Reducir el tamaño de los PDF generados con OpenOffice Writer

OpenOffice Writer incorpora de serie la exportación en formato PDF. Podemos generar documentos PDF sin necesidad de otra herramienta, con resultados excelentes.
Es posible que necesites generar multitud de documentos PDF, incluso a diario, y que tengas que compartir los documentos PDF en la web de la empresa, enviarlos por correo electrónico, compartirlos para su visionado en teléfonos móviles, etc.
Será muy interesante en esos casos, crear documentos PDF más livianos, que "pesen" menos, pero sin renunciar a la calidad de visionado del documento.
OpenOffice Writer incorpora herramientas para generar PDF comprimidos mediante técnicas que reducen la calidad y/o la resolución de las imágenes que contienen.
Hemos de tener en cuenta que las pruebas aquí realizadas se han efectuado sobre un documento que seguramente no se asemeja a los que tú creas. Por lo tanto, dependiendo de la composición del documento (cantidad de texto, cantidad, calidad y tamaño de las imágenes "foto", cantidad y calidad de las imágenes vectoriales, tipos, cantidad y calidad de objetos insertados,...) pueda ser más recomendable utilizar una técnica u otra para obtener óptimos resultados.
Sirva al menos este estudio para conocer las distintas técnicas que podemos utilizar, y tener una referencia clara de los posibles resultados obtenidos.
Nuestro documento de pruebas
Las técnicas de compresión para conseguir documentos PDF más livianos afectan sobre todo a las imágenes, sean del tipo que sean, contenidas en el documento.
Por ello nuestro documento posee poco texto y muchas imágenes, en proporción.
El actual uso masivo de cámaras de varios megapixels, que también incorporan ya la mayoría de los teléfonos móviles, y la incorporación de estas imágenes a los documentos de Writer es una realidad. Como resultado, obtenemos documentos que pesan mucho, consecuencia de incorporar en ellos estas imágenes de alta calidad.
Al exportar el documento en formato PDF podremos, por tanto, reducir en mayor o menor grado su tamaño si aplicamos técnicas de compresión consistentes en la reducción de la calidad y/o resolución de las imágenes que éste contiene.
Por otra parte, también es habitual incorporar imágenes vectoriales y objetos de otras aplicaciones, como pueda ser una tabla o una gráfica de Calc.
Nuestro documento contiene todos estos elementos, y su aspecto y contenido lo puedes ver en la imagen siguiente.
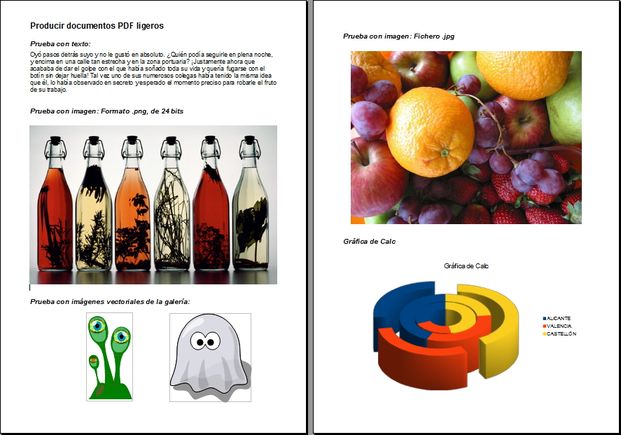
Comprimir en formato zip
Hemos realizado las pruebas pensando que también puedas comprimir los documentos en formato zip. Para ello hemos utilizado un programa que también es libre y gratuito: 7Zip, que permite obtener ficheros comprimidos fácilmente, con una muy buena tasa de compresión, y en formato zip, totalmente compatible con las plataformas más habituales (Windows, Linux, Mac), y existe en versión portable.
Los documentos de Writer en realidad son archivos que ya están comprimidos en formato zip. Por eso, no debe extrañarte la casi nula compresión obtenida. En cambio, los documentos PDF sí pueden ser comprimidos, aunque tampoco se obtienen resultados espectaculares. En todo caso, nos ahorramos unos pocos KB en cada documento, y depende del usuario que valore si le resulta preferible comprimir el documento en formato zip o no.
Calidad de visionado en pantalla
Hemos establecido estos niveles de calidad: Excelente, Muy buena, Buena, Aceptable, Suficiente, Deficiente, Mala, Pésima.
En estos niveles se observa la fidelidad del documento procesado con respecto al documento que consideramos base (el documento original de Writer), si bien sería interesante también realizar comparaciones con el documento PDF generado con la exportación por defecto. Se han observado las diferencias para texto, imágen en formato PNG de 24 bits, imágenes vectoriales, imágen en formato JPG, y un gráfico copiado desde Calc y pegado en el documento Writer.
Las pruebas se han efectuado sobre una pantalla de un ordenador portátil de 15" en formato panorámico, con una resolución de 1280x800 píxels, profundidad de color de 32 bits, a 60 Hz de frecuencia de refresco. Vamos, lo habitual en un portatil de uso para oficina.
El documento PDF obtenido se ha visualizado utilizando PDF-XChange Viewer, aplicación que no es libre, pero sí gratuita, y que en otras ocasiones (y ahora también) hemos recomendado. Se puede encontrar también en versión portable.
Se estableció un nivel de zoom de 150% para poder observar con detalle las pérdidas de calidad. Consideramos que lo habitual es visualizar los documentos PDF al 100% de su tamaño, si bien, dado que muchos usuarios visualizan los documentos ocupando toda la pantalla "a lo ancho", este nivel de zoom se adaptaba perfectamente a la práctica que consideramos habitual, y al tamaño del monitor.
Calidad de visionado en un móvil
También hemos visualizado los documentos en un móvil Sony Ericsson Xperia Arc S con Android 2.3.4, pantalla de 854x480 pixels, 16 M colores LCD. Los documentos se han visualizado con Adobe Reader, con los dos niveles de zoom admitidos: 1 hoja a lo alto, y al 200%.
Los resultados de las pruebas han sido ligeramente mejores que los de monitor, debido, por supuesto, al tamaño de la pantalla, pero sin cambios relevantes, por lo que no se reflejarán en la tabla.
Las pruebas y los resultados
Se han realizado un total 14 pruebas, modificando las opciones de porcentaje de compresión JPEG, o de reducción de las calidades de las imágenes a 300, 150 y 75 DPI.
Para aplicar las diferentes opciones, se ha exportado el documento utilizando la opción del menú Archivo > Exportar en formato PDF.... Desde la ficha General del diálogo Opciones PDF mostrado, hemos aplicado las distintas propiedades disponibles en la sección Imágenes, siendo el valor por defecto Compresión JPEG calidad al 100%, como muestra la imagen:
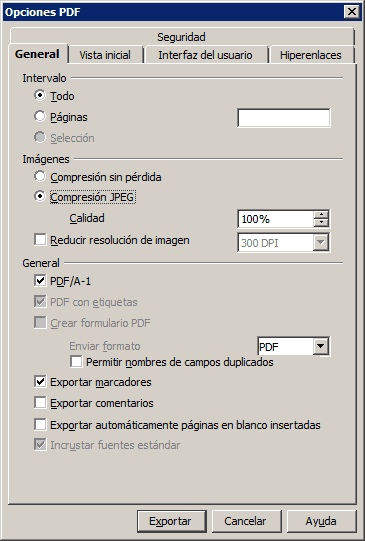
Los resultados obtenidos los reflejamos en la siguiente tabla, ordenada de mayor a menor tamaño en KB:
| Documento generado | Tamaño en KB | Calidad obtenida | |||||||
| En disco | % Ahorro | + Zip | % Ahorro | Texto | PNG 24 bits | Vectoriales | JPG | Gráfico Calc | |
| Documento de Writer | 539 | 0,00% | 536 | 0,00% | |||||
| PDF Compresión Sin pérdida | 1.533 | -184,42% | 1.435 | -167,72% | Excelente | Excelente | Excelente | Excelente | Excelente |
| PDF Compresión JPEG 100% 75 DPI | 693 | -28,57% | 594 | -10,82% | Excelente | Muy buena | Suficiente | Aceptable | Deficiente |
| PDF Compresión JPEG 100% 150 DPI | 692 | -28,39% | 593 | -10,63% | Excelente | Muy buena | Aceptable | Muy buena | Suficiente |
| PDF Compresión JPEG 100% 300 DPI | 691 | -28,20% | 592 | -10,45% | Excelente | Excelente | Excelente | Excelente | Excelente |
| PDF Compresión JPEG 100% | 690 | -28,01% | 591 | -10,26% | Excelente | Excelente | Excelente | Excelente | Excelente |
| PDF Compresión JPEG 90% | 581 | -7,79% | 497 | 7,28% | Excelente | Excelente | Excelente | Excelente | Excelente |
| PDF Compresión JPEG 70% | 490 | 9,09% | 404 | 24,63% | Excelente | Buena | Excelente | Excelente | Excelente |
| PDF Compresión JPEG 80% | 484 | 10,20% | 402 | 25,00% | Excelente | Buena | Excelente | Excelente | Excelente |
| PDF Compresión JPEG 60% | 442 | 18,00% | 357 | 33,40% | Excelente | Aceptable | Excelente | Excelente | Excelente |
| PDF Compresión JPEG 50% | 406 | 24,68% | 320 | 40,30% | Excelente | Aceptable | Excelente | Excelente | Excelente |
| PDF Compresión JPEG 90% 300 DPI | 301 | 44,16% | 278 | 48,13% | Excelente | Muy buena | Buena | Muy buena | Buena |
| PDF Compresión JPEG 80% 300 DPI | 252 | 53,25% | 231 | 56,90% | Excelente | Muy buena | Buena | Muy buena | Buena |
| PDF Compresión JPEG 90% 150 DPI | 229 | 57,51% | 215 | 59,89% | Excelente | Muy buena | Aceptable | Muy buena | Buena |
| PDF Compresión JPEG 90% 75 DPI | 188 | 65,12% | 177 | 66,98% | Excelente | Muy buena | Suficiente | Aceptable | Deficiente |
Conclusiones
Teniendo en cuenta que:
- Los resultados obtenidos son 100% dependientes del contenido del documento
- Que en cada documento se van a obtener unos ahorros distintos
- Buscamos no sólo minimizar el tamaño del documento en KB, sino obtener una adecuada calidad de visionado
Podemos concluir que:
- La compresión no afecta a los textos, por lo que es indiferente la técnica aplicada. El resultado siempre será excelente, y no existirá ahorro alguno.
- Crear el documento PDF con Compresión JPEG al 50%, y posteriormente, comprimirlo en formato zip, da unos muy buenos resultados, con un ahorro de más del 40% del tamaño en KB del documento original, permitiendo su visionado incluso en pantallas grandes, como un cañón de vídeo, sin pérdidas de calidad destacables.
- Si no se desea comprimir el documento PDF en formato zip, la exportación con Compresión JPEG al 90% y al 80%, con resolución de 300 DPI produce un ahorro considerable con una calidad de visionado adecuada para todas las pantallas.
- Crear el documento PDF con Compresión JPEG 90% y resolución de 150 es la óptima si el documento no contiene imágenes vectoriales.
- Crear el documento PDF con Compresión JPEG 90% y resolución de 75 es la óptima si el documento sólo contiene texto e imágenes de tipo foto, y su destino es ser visionado en pantallas pequeñas, tipo móvil o similares.

