Marcas de agua en OpenOffice Writer

Crear una marca de agua es relativamente fácil en Writer.
Lo más complicado será disponer de una imagen adecuada que no emborrone el contenido de nuestro trabajo.
Podemos incluso asignar diferentes marcas de agua a distintas páginas en un mismo documento.
Todo será más sencillo y fácil si aplicas estos consejos.
Para asignar la marca de agua a las páginas de nuestro documento, basta con editar el formato de página. Desde el menú Formato > Página, pestaña Fondo, seleccionamos en el desplegable Como la opción Imagen, y desde el botón Seleccionar elegimos la imagen que formará la marca de agua.

Tan sólo quedará seleccionar la opción Posición y marcar el punto central.
Dimensiones y resolución óptimas
Para un documento en formato DIN A4, las dimensiones de la imagen no deberían superar los 600x600 píxeles, y basta con una resolución de 72 a 90 dpi para obtener buenos resultados. Si se trata de una fotografía, quizás se necesite una resolución de 150 dpi; salvo casos excepcionales, no será necesaria mayor resolución, con lo que el documento también pesará menos.
Suavizar el color
Si la imagen dispone de un colorido intenso, quizás sea necesario suavizarlo; puedes editarla previamente con un programa editor de imágenes, y modificar su brillo (aumentándolo) y su contraste (disminuyéndolo) para suavizar su impacto en el fondo de la página. Quizás debas hacer algunas pruebas hasta conseguir el efecto deseado.
Para redimensionar la imagen, cambiar su resolución, y modificar el brillo y contraste, puedes utilizar programas gratuitos como Paint.NET o Gimp.
Varias marcas de agua en un documento
Si sólo deseas aplicar la marca de agua a algunas páginas, o deseas aplicar diferentes marcas de agua a diferentes páginas, será necesario utilizar estilos de página.
Primero, pulsa F11 para mostrar el panel de Estilos y formateo. Cambia al grupo de Estilos de página y selecciona el estilo Predeterminado; crea un nuevo estilo de página copiando el Predeteminado como muestra la imagen.

Tras asignar nombre al nuevo estilo, haz clic sobre el con el botón secundario del ratón y selecciona la opción Modificar.
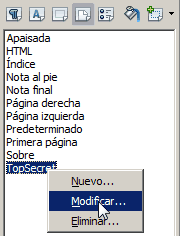
Asigna el fondo deseado desde la pestaña Fondo y guarda los cambios.
Para aplicar distintos estilos a distintas páginas, inserta un salto de página, de la misma forma que comentamos en este artículo, aplicando el formato de página deseado.
Puedes encontrar más información y otros métodos alternativos en este excelente artículo de El Pingüino Tolkiano.
1 comentario
Acabamos de lanzar HTML52PDF que entre otras funcionalidades incluye la conversión de documentos en formato .odt a formato PDF desde un servidor web. HTML52PDF es gratuita para uso no comercial.

