Convertir una presentación de OpenOffice Impress a video (avi, mp4, flv...)
¿Tienes realizada una presentación en OpenOffice Impress y quieres convertirla en un video para publicarla en Youtube, en tu blog, en tu web, grabarla en un DVD o compartirla en P2P?
DVD SlideShow GUI te permite hacer esto y mucho más de una forma realmente sencilla y rápida.
¿Qué necesitamos?
Tan sólo un programa. Descargate la aplicación desde la web del autor DVD SlideShow GUI.
Instala la aplicación. Ten en cuenta que el instalador añadirá a tu sistema varias aplicaciones libres que son necesarias para la correcta ejecución del programa, por lo que no debes desactivar ninguna de las que se muestran en la pantalla de instalación.
Las aplicaciones que agrega son Avisynth, DvdAuthor, HCenc, Media Player Classic, FFmpeg, FlvTool2, Mplex, Demux, MkiSoft, ImgBurn, Xvid, FfdShow y alguna otra más. Todas estas herramientas son libres y también son muy útiles de forma individual, por lo que te invitamos a que las conozcas una vez instaladas.
Si además quieres crear DVD's con menús puedes descargar e instalar desde la misma web la aplicación GUI for DVDAuthor, si bien en este minitutorial no utilizaremos tal opción.
Ver DVD SlideShow GUI en español
Una vez instalada la aplicación lánzala. Activa la opción desde el menú View > Language Setting > Spanish para que la aplicación se muestre en español. Mostrará una ventana para reiniciar; confirma, y el mismo programa arranca ya en español mostrando una ventana como esta:
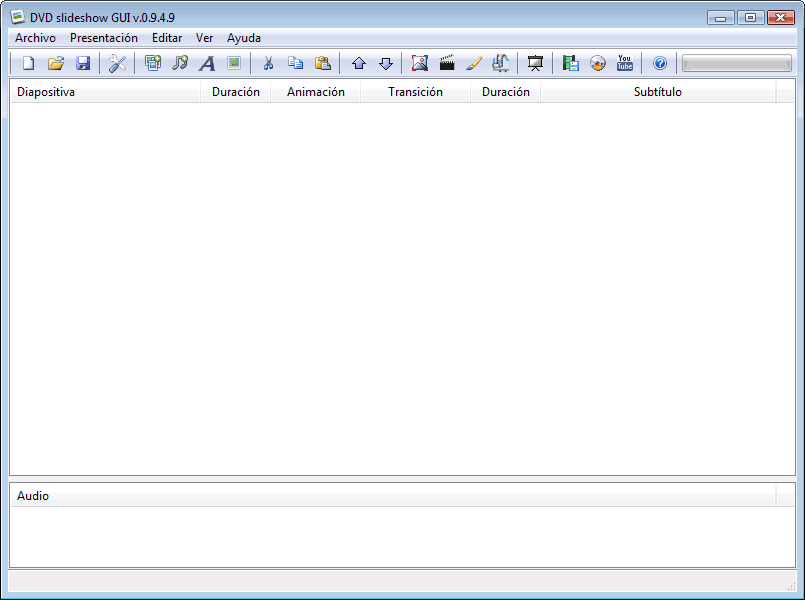
Paso 1: Configuración del proyecto
Desde el botón Configuración del proyecto de la barra de herramientas, o bien desde el menú Archivo > Configuración del proyecto, o pulsando la tecla F6 activarás el siguiente diálogo:
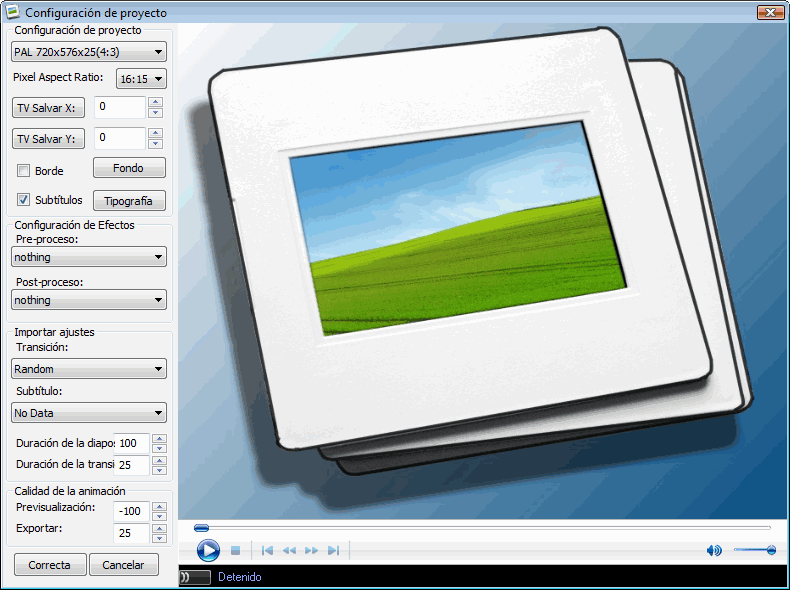
Desde este diálogo puedes seleccionar el formato de salida según la zona de visión del video (PAL para Europa, NTSC para EEUU) y puedes elegir entre varias resoluciones y proporciones de pantalla (4:3 o 16:9).
Opcionalmente, puedes definir los valores por defecto que se aplicarán a todas las diapositivas que formarán el video final, si bien, posteriormente podrás modificar todos estos parámetros individualmente para cada diapositiva. Entre los valores por defecto podemos definir:
- Fondo de pantalla
- Subtítulos y su tipografía
- Efectos de transición entre diapositivas
- Efectos de pre y post proceso
- Duración de la diapositiva
- Duración de la transición entre diapositivas
- Efectos especiales para los subtitulos
- Etc
Para este minitutorial bastará con que selecciones el formato adecuado a tu área geográfica y el tamaño y proporciones del video. En nuestro caso hemos seleccionado PAL, 720x576x25 (4:3)
Haz clic en el botón Correcta para continuar.
Paso 2: Seleccionar la presentación de OpenOffice Impress
Te aconsejamos que para realizar tus primeras pruebas selecciones una presentación con un máximo de 10 a 12 diapositivas. Una vez conozcas la aplicación ya podrás realizar proyectos más grandes. Hemos probado proyectos de más de 150 diapositivas de Impress y el resultado ha sido satisfactorio.
Para este tutorial hemos creado una presentación en un par de minutos con unas fotos utilizando la extensión Photo Album ES que recomendamos instales y pruebes. Esta extensión te permite crear una presentación de Impress utilizando fotos con unos pocos clics.
Desde el menú Presentación selecciona la opción Añadir Fotos y Videos, o bien, haz clic sobre el botón con el mismo nombre de la barra de herramientas, o pulsa la combinación de teclas Ctrl+P.
La aplicación presenta la siguiente pantalla, desde la que puedes seleccionar la presentación de Impress a convertir.
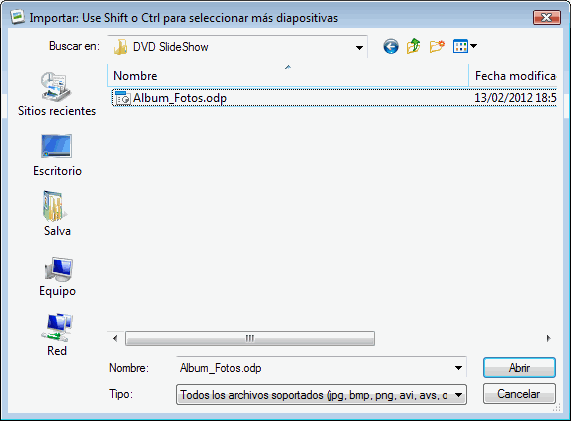
Una vez seleccionada la presentación el programa necesita un tiempo para realizar la importación; en este proceso abre OpenOffice Impress, pero tu no tienes que hacer nada salvo esperar hasta ver una pantalla similar a la siguiente:
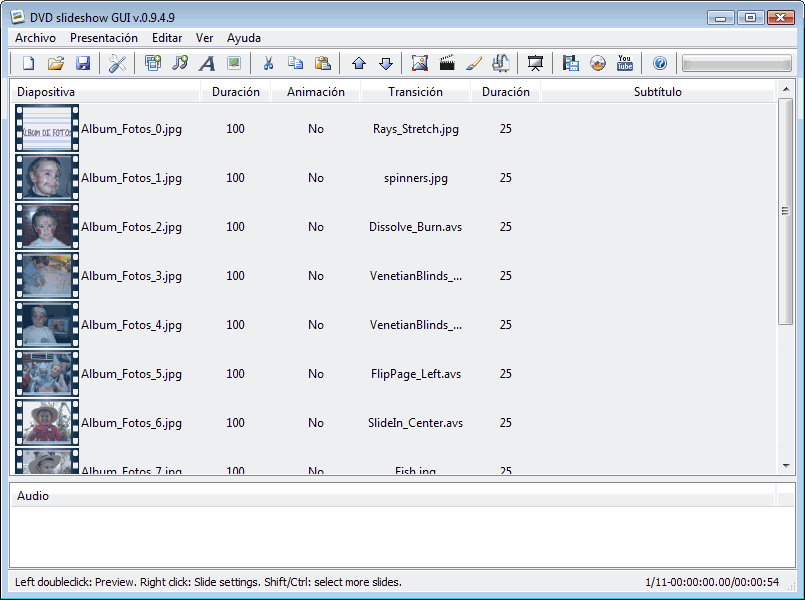
Paso 3: Editar las diapositivas
Ahora puedes editar una a una las diapositivas para definir las transiciones, subtítulos, tiempo de duración, tiempo de transición, efectos especiales y otras opciones.
Tan sólo tienes que hacer clic con el botón secundario del ratón sobre la diapositiva a editar, o bién haz clic sobre el botón Configuración de diapositiva de la barra de herramientas, o selecciona desde el menú Presentación > Configuración de diapositiva, o más sencillo, pulsa la tecla F7. Se mostrará un diálogo como el siguiente:
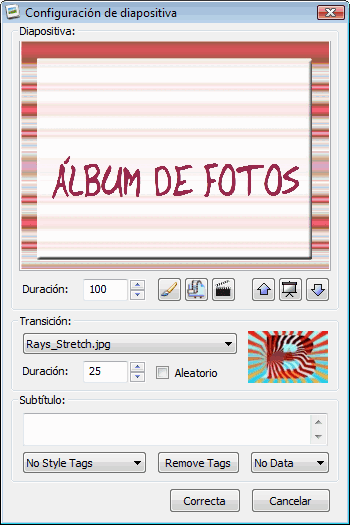
Seleccionar el efecto de transición
Observa la cantidad de efectos diferentes de transiciones de que dispones. Si te parecen pocos, desde la página del autor puedes descargar más efectos de transiciones y agregarlos a tu instalación.
Tras elegir el tipo de transición se muestra una imagen previa del mismo a los pocos segundos. Puedes seleccionar Aleatorio para que el programa decida por tí.
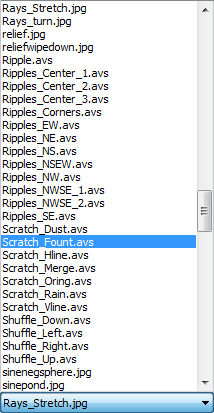
Seleccionar el tiempo de duración de la diapositiva y de la transición
Edita el tiempo de duración de la diapositiva y el tiempo de duración de la transición. El tiempo viene expresado en marcos, por lo que si elegiste un formato a 25 imágenes por segundo (frames por segundo), 100 equivale a 4 segundos, 50 a dos segundos, 25 a un segundo.
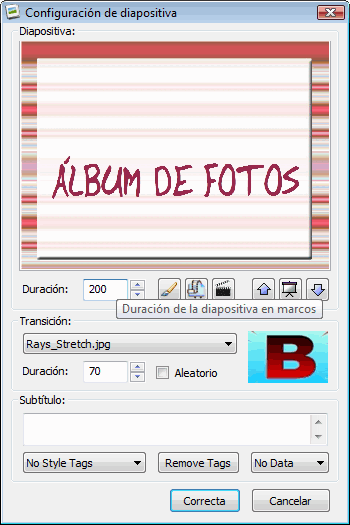
Añadir un subtítulo
Sencillamente escribe el subtítulo. Desde el botón No Style Tags puedes aplicar efectos al subtítulo, seleccionando previamente el texto al que quieres aplicar el efecto. Remove Tags elimina todos los efectos de los subtítulos.
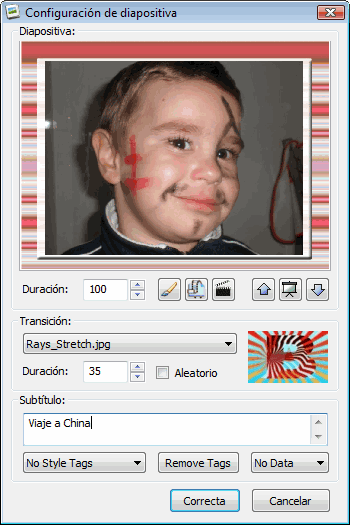
Haz clic sobre el botón Correcta para volver a la pantalla principal.
Puedes seleccionar varias diapositivas utilizando las teclas Ctrl o Mayús y aplicarles a todas ellas las mismas propiedades.
También dispones de botones en la barra de herramientas para cambiar el orden de las diapositivas.
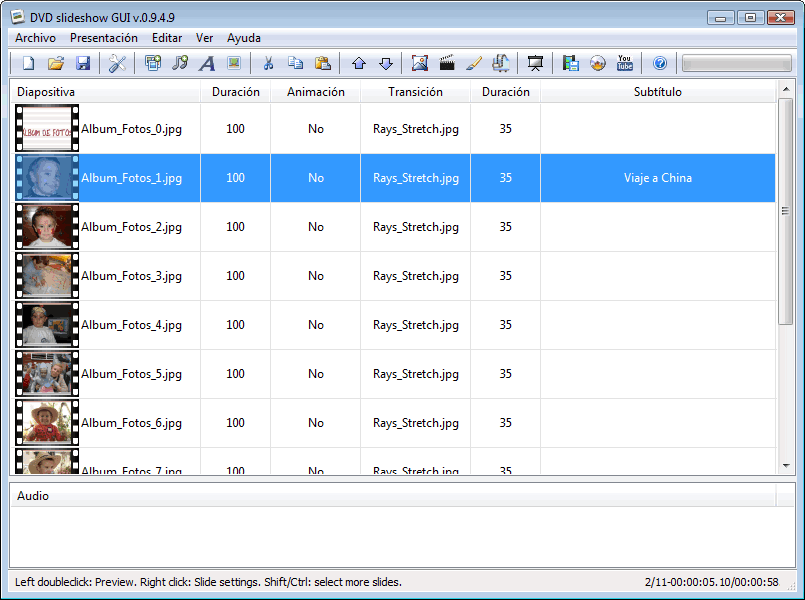
Paso 4: Agregar efectos especiales a la diapositiva
También desde el diálogo Configuración de diapositiva puedes agregar efectos especiales de animación desde el botón Animate all selected slides.
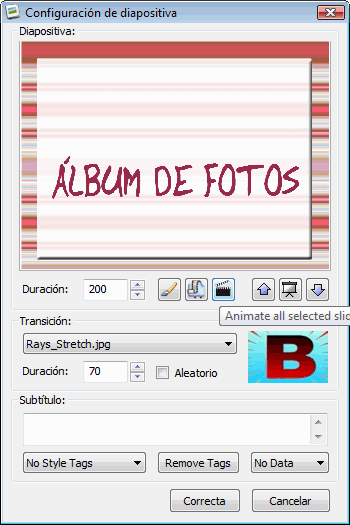
Tras hacer clic sobre el botón se muestra el siguiente diálogo, desde el que podrás seleccionar el tipo de ajuste, aplicar puntos (llaves o claves) para generar animaciones modificando la posición, zoom y ángulo de la diapositiva.
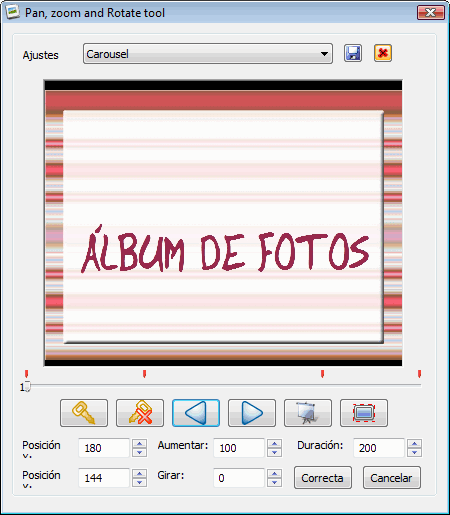
También puedes modificar dinámicamente estas propiedades con el ratón utilizando el botón principal para modificar la posición (en la horizontal o en la vertical), el botón central para modificar el ángulo (girar) y el botón secundario para modificar el zoom. En todos los casos deberás hacer clic y arrastrar. Utilizar el cambio de posición con el ratón es algo complicado, pues la herramienta es muy sensible; puedes deshacer los cambios haciendo clic en Cancelar.
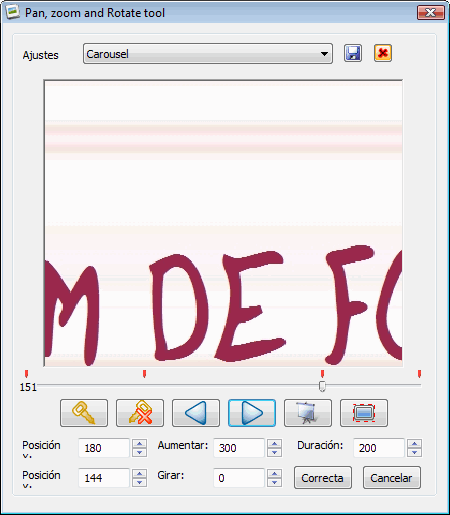
Paso 5: Agregar música
En la zona inferior de la pantalla principal se muestra el panel de Audio.
Puedes hacer clic con el botón secundario sobre esta zona para mostrar un menú contextual que te permite agregar, eliminar y cambiar el orden de los diferentes ficheros de audio que agregues al video.
También puedes añadir audio desde el botón Añadir Música de la barra de herramientas o desde la opción del mismo nombre en el menú Presentación, o pulsando la combinación de teclas Ctrl-M.
Si el tiempo total de audio es menor que el tiempo total del video puedes activar la opción Repetir música desde el menú contextual del panel Audio.
Si en cambio, el tiempo total de audio es mayor que el tiempo total del video puedes desde la opción Ajustar a la duración del sonido aumentar automáticamente la duración de cada diapositiva para que en conjunto se adapte a la duración total del audio añadido.
Si deseas ajustar el tiempo del audio recortando el sonido solo podrás hacerlo utilizando un editor externo de audio, ya que el programa no permite esta opción. Puedes utilizar aplicaciones libres como Audacity o mp3DirectCut, que también te permiten agregar efecto de Fade (silenciado o desvanecimiento) al final de la pista.
Paso 6: Agregar diapositivas transparentes
Desde el menú Presentación puedes seleccionar la opción Ad Transparent Slide, o pulsar la combinación Ctrl+T para insertar nuevas diapositivas vacías, a las que podrás agregar efectos de transiciones, subtítulos o fondos.
Serán muy útiles para agregar una diapositiva negra al principio y al final del video, para hacer fundido desde y a negro, lo que dará un acabado más profesional al video.
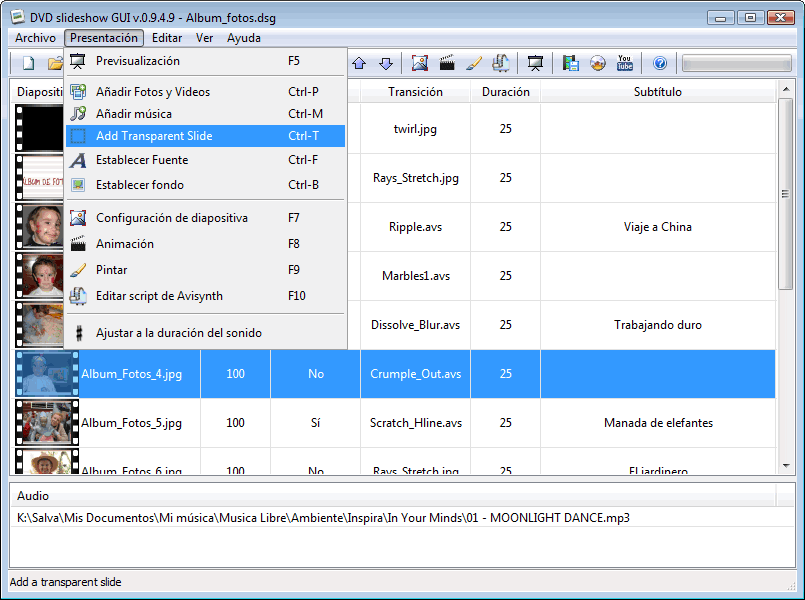
Paso 7: Generar el video
En cualquiera de los pasos realizados puedes activar la opción Previsualización, bien desde el botón correspondiente de la barra de herramientas, desde el menú Presentación o pulsando la tecla F5.
Te permite ver una vista previa del video que estás diseñando, si bien necesita de cierto tiempo para componer las imágenes intermedias y en algunos casos va a saltos. No es significativo, pues al generar el video el resultado será excelente.
Finalmente, desde el menú Archivo puedes activar la opción Exportar presentación (que también puedes encontrar en la barra de herramientas o activar con la combinación de teclas Ctrl+E); se mostrará el siguiente cuadro de diálogo para que elijas el formato, la carpeta destino y el nombre de tu video.
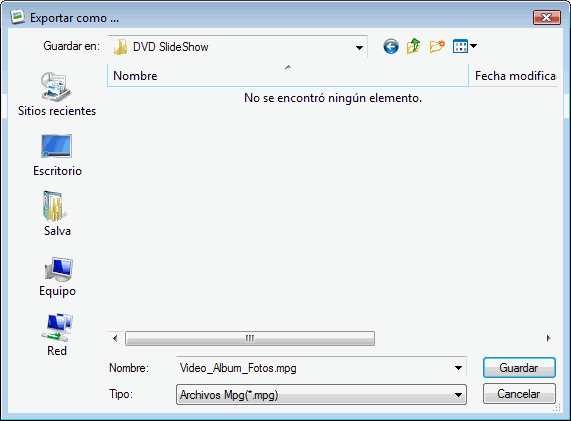
Como verás haciendo clic sobre el desplegable Tipo dispones de múltiples formatos de video. Hemos probado los formatos mpg, mp4 y flv, y en todos ellos los resultados han sido excelentes.
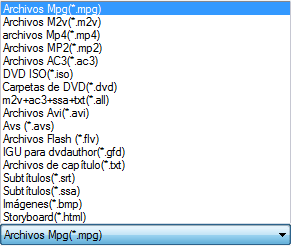
Si seleccionas el formato FLV se mostrará este cuadro de diálogo desde el que podrás modificar las propiedades del video generado. Además, genera el código HTML necesario para insertar el vídeo en una página web, si bien, claro está, tendrás que editar a mano las direcciones URL en función de donde almacenes posteriormente el archivo generado.

Además, creará también un documento HTML con el código adecuado para la visualización en modo local del vídeo, que almacenará en la misma carpeta y con el mismo nombre que el archivo generado.
Tras aceptar, el programa mostrará esta barra de progreso mientras genera el archivo de video en el formato solicitado:

Opcionalmente también podrás grabar el archivo en CD, DVD o Blu-Ray Rom mediante el botón de la barra de herramientas Preparar y grabar en disco, o subirlo a tu cuenta de YouTube. También dispones de estas opciones desde el menú Archivo.
Conclusión
DVD SlideShow GUI es una aplicación gratuita que nos permite fácilmente crear un vídeo a partir de una presentación de OpenOffice Impress. Permite aplicar efectos y transiciones, sonido, y también añadir otros vídeos, fotos, y subtítulos. Permite exportar en varios formatos, y facilita una tarea que precisaría conocer y dominar muchas herramientas distintas para conseguir el mismo resultado.
En la página web del autor encontrarás además multitud de tutoriales en vídeo muy intuitivos, además de una interesante colección de fondos, transiciones y post-efectos que puedes fácilmente agregar a la instalación básica.
Desde el menú Archivo > Aplicaciones externas puedes definir las rutas donde se encuentran las aplicaciones que utiliza, y además, definir un editor externo para modificar las diapositivas importadas. En este punto nos permitimos recomendar Gimp o Paint.Net.
Si precisas convertir el video generado a otros formatos, puedes utilizar la utilidad Format Factory, también gratuita.
Editado el 05/07/2015
Esta aplicación funciona bajo Windows; si eres usuario de Linux, puedes probar SlideShow Creator, si bien nosotros no hemos hecho pruebas con ella.
Vídeo tutoriales
El autor de la aplicación ha puesto a nuestra disposición estos videotutoriales en YouTube:
En cuanto a las aplicaciones externas, es muy importante que estén correctamente instaladas y configuradas; este vídeotutorial puede ayudarte en ese empeño:
Dispone de muchos más vídeos en su cuenta de Youtube. No te los pierdas.
12 comentarios
Hector Gentile
Según las indicaciones del fabricante, sí.
no me funciona el ctrl T, como pongo ahora las transparentes?
y tampoco me funciona el audio, pone apretar en el audio y no funciona.
Hola Mireia
- Ctrl+T: Si no te funciona el atajo del teclado, comprueba que puedes hacerlo desde el menú Presentación
- En cuanto al audio: Comprueba que el archivo de audio es reproducible (por ejemplo, es un mp3
Saludos y gracias por participar
Hola buenas, cuando abro presentación, añadir pictures and videis y elijo la presentación que tengo en Mis documentos, no me la admite el programa. Está en .odp y me funciona en impress y Power Point.
Gracias por anticipado
Okamamé: Nosotros realizamos el tutorial hace tiempo y funcionó correctamente; para cualquier problema, consulta en la web del fabricante del software. No hemos comprobado si funciona en versiones más actuales.
Saludos
Por favor haz un tutorial de como utilizarlo. No entiendo bien mire;
mi ordenador es Guadalinex y al no tener las aplicaciones adecuadas me pone al intentar ponerle música: 'Selecciona un reproductor válido en el menú de Aplicaciones Externas'. Lo que me gustaria saber es que aplicación le pongo. Es que no entiendo muy bien.
¿Me recomiendas probarlo en un ordenador Windows 7? Yo creo que ese es el problema.
Tengo linux; cuando le doy al programa para visualizar al video no funciona y si estoy guardando el video se interrumpe y se sale del programa
Hola Juan
Lee el comentario anterior para encontrar una aplicación para Linux. Saludos
Estoy intentando convertir una presentación de odp en vídeo pero no consigo subirla al DVD Slideshow GUI. Cuando la selecciono parece que empieza a hacer algo, inclso la abre y en seguida me aparece una pantalla indicando "importación completada" pero no aparece ninguna diapositiva en el panel para poder editar el vídeo ¿qué puedo estar haciendo mal?
Hola Iñaki
Repasa a fondo este minitutorial. Creo que algún detalle se te escapa. Saludos
¿Es válido el conversor si en la presentación que se creó con OpenOffice Impress ya se habían insertado las transiciones entre diapositivas y el archivo de música?
Un saludo.



Lamentablemente no :(