Crea en un plisplás un album de fotos en Impress
Crear un álbum de fotos en Impress no es muy difícil. Tan solo tienes que ir agregando nuevas diapositivas, y en cada diapositiva insertar una imagen, bien utilizando el comando Insertar / Imagen / A partir de archivo..., bien arrastrando la imagen desde una carpeta a la diapositiva.
Si no es difícil, si es laborioso. Directamente proporcional al número de fotos que queremos insertar.
¿Hay una forma más sencilla y rápida?
Instalando una extensión llamada Photo Album with GUI. Aunque la extensión no se ha traducido al castellano, su ventana de diálogo es tan sencilla que no supone ningún problema.
NOTA: Hemos creado una nueva extensión en español, muy mejorada denominada PhotoAlbum ES. Haz clic aquí.
EJEMPLO
Supongamos que queremos hacer un álbum de fotos en Impress, con las más de 50 fotos de la última fiesta a la que acudimos. Y queremos que al pasar de una foto a otra se realice una transición.
¿COMO HACERLO?
Primero, instalaremos la extensión Photo Album with GUI.
Si no sabes como hacerlo, lee este post.
Una vez instalada la extensión, crea una nueva presentación de Impress.
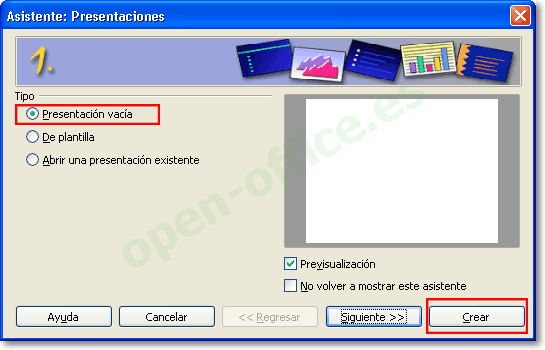
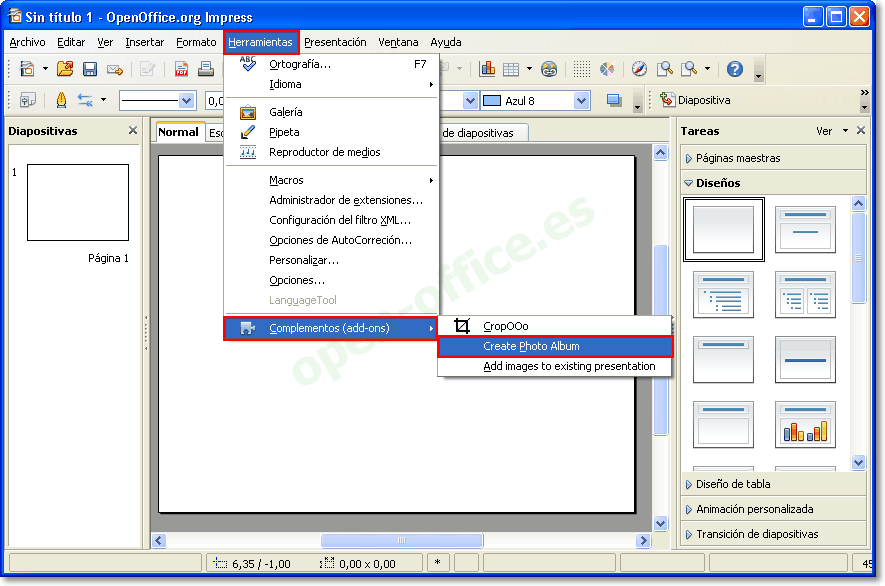
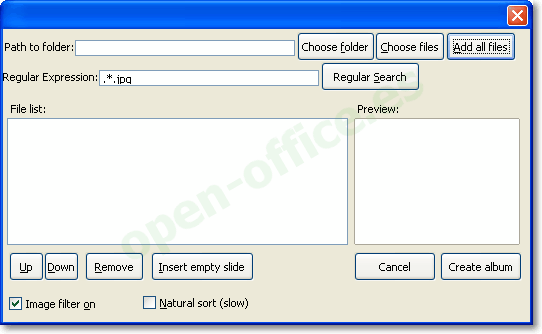
- Hacer clic en el botón Choose folder para seleccionar determinada carpeta y hacer clic en el botón Add all files para agregar todas las fotos que contiene.
- O bien, escribir la ruta de la carpeta en el cuadro de texto Path to folder y hacer clic en el botón Add all files para agregar todas las fotos que contiene.
- Podrás elegir fotos individuales haciendo clic en el botón Choose files. Ten en cuenta que desde el diálogo de selección puedes:
- Seleccionar varias fotos de la lista contiguas: Haz clic en la primera foto a insertar, y manteniendo pulsada la tecla mayúsculas, haz clic en la última foto a insertar.
- Seleccionar varias fotos de la lista no contiguas: Haz clic en la primera foto a insertar, y manteniendo pulsada la tecla Ctrl haz clic en las demás fotos que vas a insertar.
- Seleccionar las fotos a agregar de una carpeta previamente seleccionada escribiendo expresiones con comodines en el cuadro de texto Regular Expression y haciendo clic en el botón Regular Search. Por ejemplo:
| Para importar todas las fotos de la carpeta que... |
Escribiremos (si los archivos son tipo jpg) |
| Empiezan por la palabra Fiesta | Fiesta*.jpg |
| Terminan con la fecha 05_2010 | *05_2010.jpg |
| Contienen la palabra Valencia | *Valencia*.jpg |
- Las fotos que hayas ido seleccionando aparecerán en File List. Haciendo clic sobre cualquiera de ellas, podrás ver su imagen previa en Preview
- Podrás subir una foto en la lista seleccionándola con un clic y haciendo clic en el botón Up.
- Podrás bajar una foto en la lista seleccionándola con un clic y haciendo clic en el botón Down.
- Podrás eliminar una foto de la lista seleccionándola con un clic y haciendo clic en el botón Remove.
- Podrás insertar una diapositiva en blanco antes de una determinada foto seleccionando ésta con un clic y haciendo clic en el botón Insert empty slide.
- Las cuatro opciones anteriores se aplican a una sola foto. Pero puedes seleccionar varias de ellas utilizando bien la tecla mayúsculas, bien la tecla Ctrl:
- Selecciona varias fotos de la lista contiguas: Haz clic en la primera foto a insertar, y manteniendo pulsada la tecla mayúsculas, haz clic en la última foto a insertar.
- Selecciona varias fotos de la lista no contiguas: Haz clic en la primera foto a insertar, y manteniendo pulsada la tecla Ctrl haz clic en las demás fotos que vas a insertar.
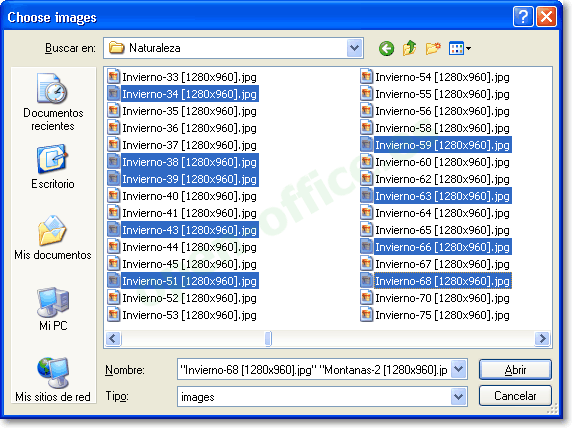
- Para cancelar el proceso, haz clic en el botón Cancel.
- Para crear el álbum con las especificaciones dadas, haz clic en el botón Create album.
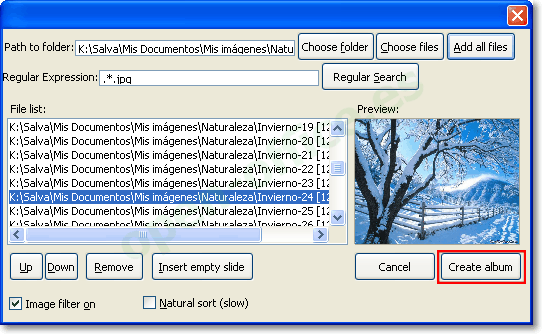
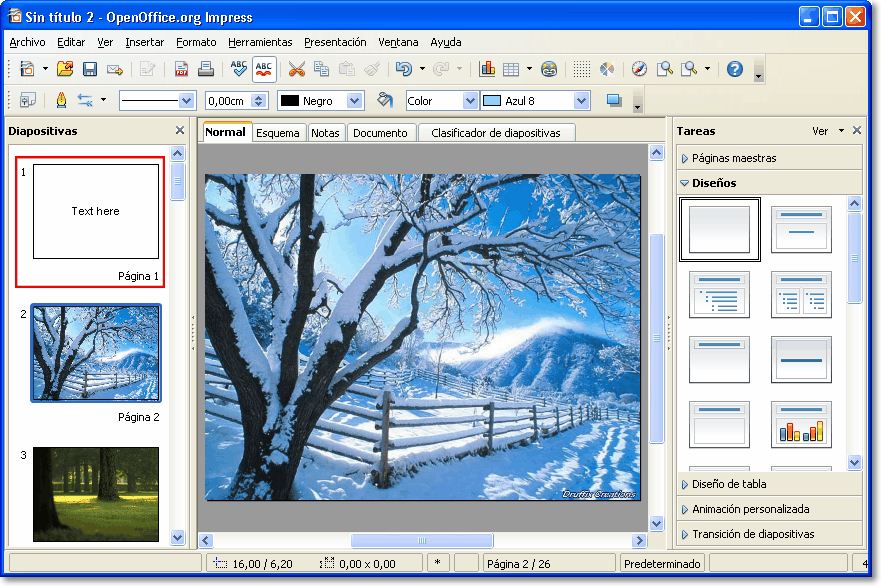
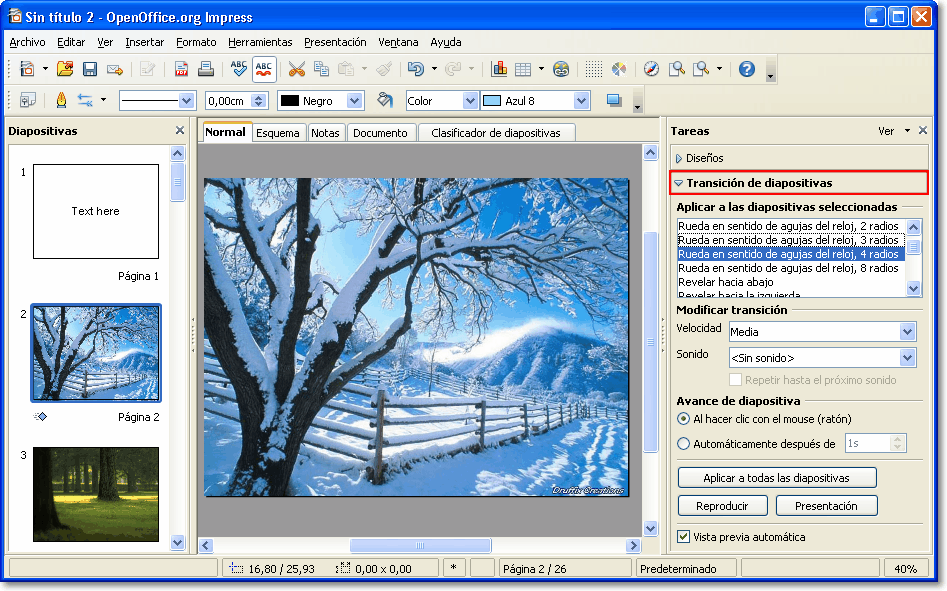
Selecciona de la lista la transición deseada, define la velocidad, si deseas agrega un sonido entre diapositivas, y decide si quieres que el avance se realice al hacer clic con el ratón (o pulsar una tecla) o bien transcurrido un determinado intervalo de tiempo.
Puedes hacer clic sobre el botón Aplicar a todas las diapositivas si no deseas definir una transición distinta para cada una de ellas.
Pulsa F5 y comprueba el resultado.
Fácil, ¿no?

