Importa - exporta - sincroniza tus documentos OpenOffice a Google Docs y servidores Zoho o WebDAV

OOo2GD es una extensión para OpenOffice - LibreOffice que te permite:
- Exportar documentos Writer, hojas de cálculo Calc y presentaciones Impress a Google Docs, Zoho y WebDAV.
- Importar documentos Writer, hojas de cálculo Calc y presentaciones Impress de Google Docs y Zoho.
- Sincronizar tus documentos en Google Docs.
Está disponible en 12 idiomas, entre ellos, español. Tras su instalación, arranca con el idioma predefinido por defecto para tu sistema.
Puedes instalar la extensión desde la web oficial en este enlace: Extensión OOo2GD
Puedes encontrar más información (en inglés) en la web del autor y en la página del proyecto.
Una vez instalada la extensión, recuerda que tienes que cerrar todas las aplicaciones OpenOffice (incluido el inicio rápido) y volver a iniciar OpenOffice.
Tras arrancar de nuevo OpenOffice, se muestra ya en la pantalla inicial la barra de herramientas flotante de OOo2GD, como muestra la siguiente imagen:
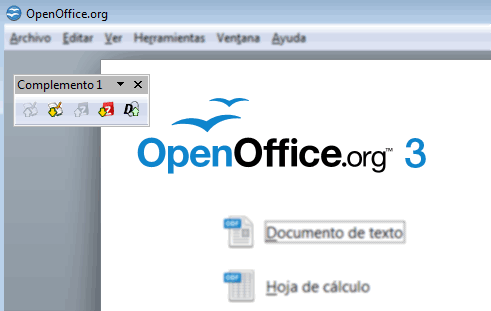
Importar documentos de Google Docs a OpenOffice
Desde la barra de herramientas flotante podemos utilizar ya el segundo icono para permite iniciar inmediatamente la importación de documentos almacenados en Google Docs. Deberás completar la información sobre la cuenta (Nombre de usuario y Contraseña) que podrás dejar almacenada en tu equipo para posteriores ocasiones A.
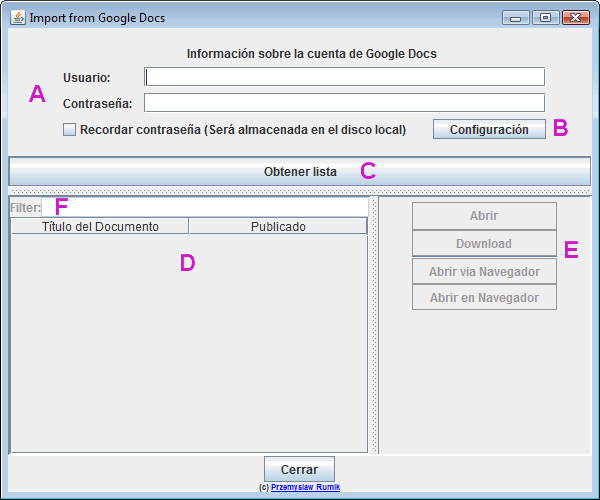
Desde el botón Configuración B podrás acceder a las opciones extra de la aplicación (en inglés); estas opciones se comentan al final del artículo.
Una vez indicado usuario y contraseña, podrás hacer clic sobre el botón Obtener lista C para que se establezca la conexión con el servidor de Google Docs y se muestre la lista de documentos disponibles en D, desde donde podrás establecer un filtro para poder seleccionar documentos más fácilmente si la lista es larga F.
Desde los botones situados a la derecha E podrás Abrir el documento, hoja de cálculo o presentación en OpenOffice, descargarlo (Download) a tu equipo, e incluso Abrir via Navegador o Abrir en Navegador.
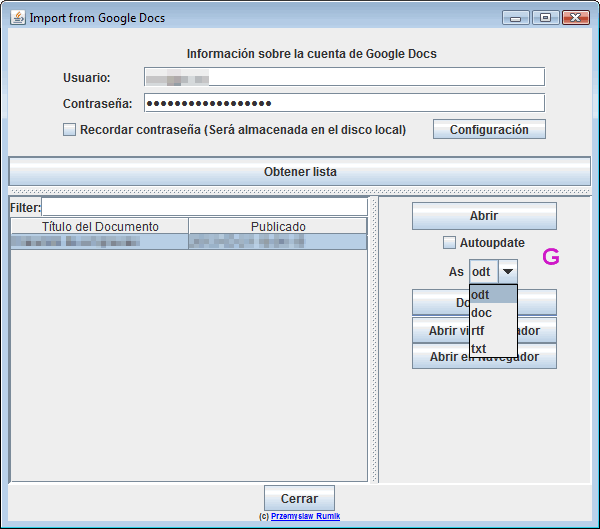
No hemos encontrado diferencia entre estas dos últimas opciones, pues en ambos casos abre la página de Google Docs en el navegador por defecto, solicita los datos de usuario, y permite descargar o visualizar (en formato HTML) el documento.
Tras seleccionar un documento y hacer clic sobre el botón Abrir G podrás definir que los cambios realizados en el documento se sincronicen automáticamente con el almacenado en el servidor (Autoupdate) y el formato en que será editado (odt, doc, rtf o txt).
Exportar documentos de OpenOffice a Google Docs
Desde el menú archivo de Writer, Calc e Impress dispondrás de una nueva opción Google Docs & Zoho, además de la barra de herramientas que antes comentamos, desde la que podrás importar y exportar tus documentos.
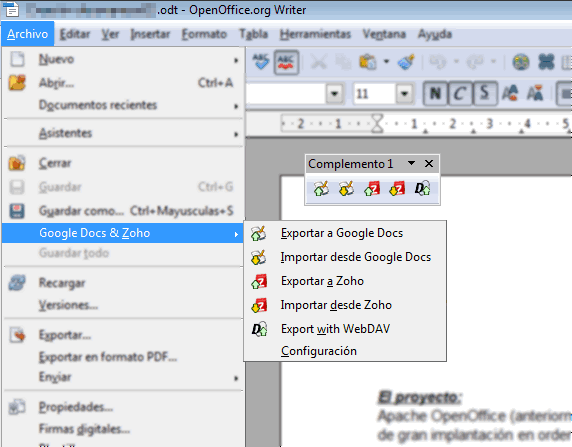
En el caso de exportar un documento a Google Docs, la aplicación mostará un diálogo desde el que podrás indicar los datos necesarios para la exportación (usuario, contraseña, nombre del documento) así como si deseas que sea autoactualizable y si se almacenará en formato nativo o Google Docs).
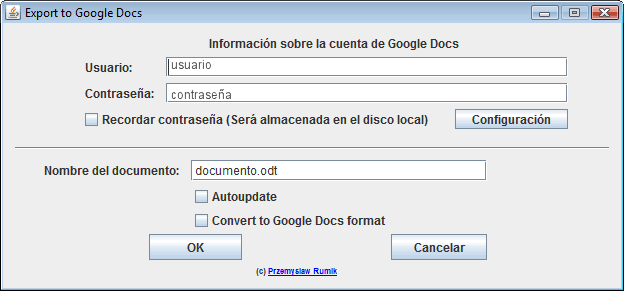
Sincronizar documentos OpenOffice y Google Docs
En caso de activar las opciones Autoupdate, puedes comprobar (con el documento abierto en Writer y al mismo tiempo en Google Docs) como los cambios efectuados en uno de ellos se muestran a los pocos segundos en el otro. En la web del autor se muestra este vídeo ilustrativo.
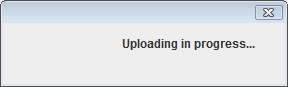
Durante los procesos, se mostrarán avisos del progreso como el siguiente, indicando los procesos de carga, descarga, y actualización.
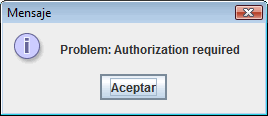
Mensajes de error
Si se muestra este mensaje, puede ser debido a problemas de conexión por la configuración de acceso a internet de Java. No es debido a problemas de OpenOffice ni de la extensión.
Configuración de la extensión OOo2GD
Desde el diálogo Configuración puedes:
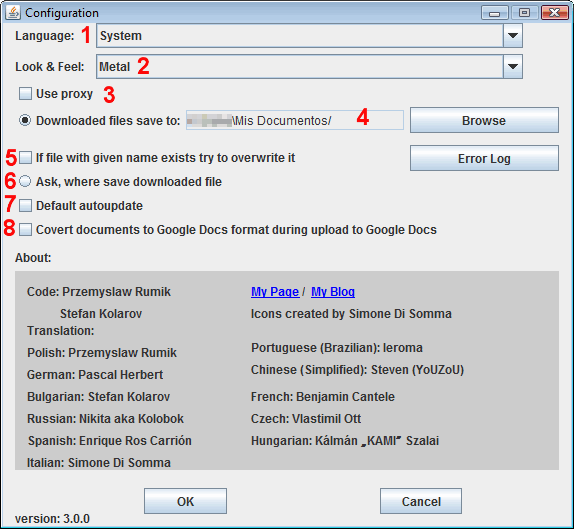
- Cambiar el idioma por defecto desde el desplegable Languaje. Elige System o Spanish, como prefieras.
- Cambiar el aspecto de las ventanas, desde el desplegable Look & Feel. Dispones de 5 diferentes aspectos.
- Activar el uso de un proxy para la conexión a internet, si es que desde donde te conectas precisa esta configuración. Al activar la opción Use proxy, se muestran las opciones de configuración necesarias.
- Definir la carpeta de almacenamiento por defecto, utilizando el botón Browse o escribiendo directamente en Downloade files save to.
- Activando la opción If file with given name exists try to overwrite it el programa sobreescribirá los documentos existentes con el mismo nombre.
- Activando la opción Ask, where save downloaded file, el programa preguntará antes de sobreescribir; en caso contrario, sobreescribe directamente.
- Activando Default autoupdate activará la actualización por defecto de los documentos modificados.
- Activando Convert documents to Google Docs format during upload to Google Docs, los documentos serán convertido al formato de Google Docs mientras se suben al servidor.
Gracias a Jesús B Yam Aguilar por darme la idea de este post

