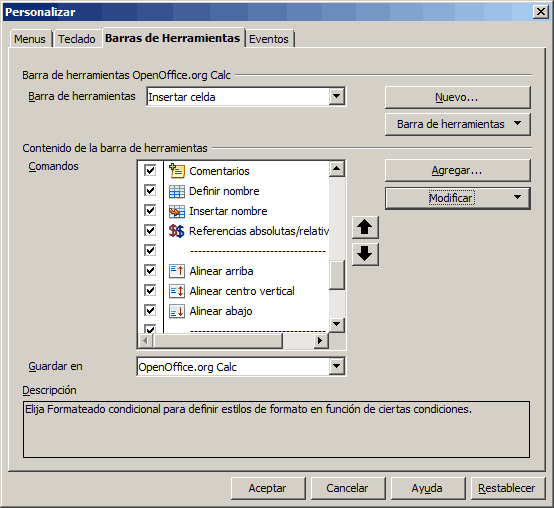Personalizar la barra de herramientas Insertar celdas
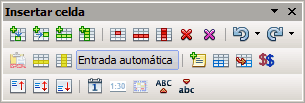
Una gran desconocida de casi todos los usuarios es la barra de herramientas Insertar celdas. Puedes mostrarla desde el menú Ver > Barras de herramientas > Insertar celdas.
No es que tenga una gran cantidad de botones, ni que sean extremadamente útiles. Pero ya que está creada, vamos a personalizarla agregando botones que pueden ser útiles para el uso cotidiano, que nos ahorren clics y que aumenten nuestra eficiencia.
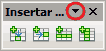
Agregar un separador
En el diálogo Personalizar que se mostrará, haremos un clic sobre el último comando Columnas, y desde el botón Modificar seleccionaremos Iniciar un grupo. Como podeis observar, se agregará una línea de separación entre los botones.
Agregar nuevos botones
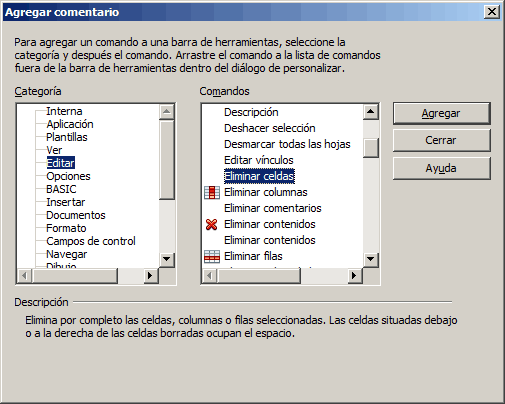
Vamos a agregar algunos botones que puedan ser también interesantes; desde el botón Agregar de este diálogo llamamos al diálogo Agregar comentario. Activaremos la categoría Editar (lista de la izquierda); en la lista de la derecha llamada Comandos se mostrarán todos los relativos a esta categoría. A continuación, bien mediante un doble clic sobre el nombre del comando, bien seleccionándolo y haciendo un clic sobre el botón Agregar, añadiremos a la barra de herramientas los comandos Eliminar celdas, Eliminar filas, Eliminar columnas, y los dos botones Eliminar contenidos; Apartamos a un lado el diálogo Agregar comentario para que quede a la vista el diálogo Personalizar, y desde el botón Modificar seleccionaremos Iniciar un grupo para agregar un nuevo separador. De nuevo en el diálogo Agregar comentario y desde la categoría Editar, agregaremos los botones No se puede deshacer y No se puede restaurar; estos dos comandos agregarán a nuestra barra de herramientas el botón Deshacer y el botón Restaurar.
Repetiremos los procesos necesarios para agregar también los siguientes botones:
| Categoría | Comando | Categoría | Comando |
| Separador | Separador | ||
| Editar | Seleccionar columna | Formato | Alinear arriba |
| " | Seleccionar Fila | " | Alinear centro vertical |
| " | Pegado especial | " | Alinear abajo |
| Opciones | Entrada automática | Separador | |
| Insertar | Comentarios | " | Formato numérico: Fecha |
| " | Definir nombre | " | Formato numérico: Hora |
| " | Insertar nombre | " | Formato condicional |
| " | Referencias absolutas/relativas | " | Mayúsculas |
| " | Minúsculas |
Finalmente, desde el diálogo Agregar comentarios haremos un clic sobre el botón Cerrar.
La barra de herramientas se mostrará ahora con muchos más botones, algunos de ellos en modo texto, pues no disponen de icono. Pero esto no es problema, pues podemos configurar el botón con un icono de los ya existentes o importando nuevos iconos.
Asignar iconos a los comandos
Selecciona cada comando al que desees agregar un icono, y desde el menú Modificar selecciona Cambiar icono.
Calc presentará un nuevo diálogo, desde el que podrás seleccionar uno de los muchos iconos existentes en la biblioteca de OOo. Si ninguno de estos iconos te parece adecuado, siempre puedes importar un icono de un tercero o uno personalizado, creado por tí. Es conveniente que ese icono personalizado tenga unas dimensiones de 16x16 pixels; tamaños mayores (32, 64...) se reducirán automáticamente. La resolución de colores es de 32 bits.
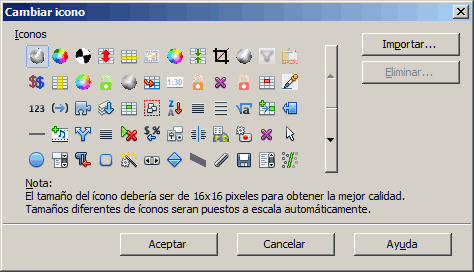
Tanto si lo importas, como si elijes uno de ellos, es necesario SELECCIONARLO antes de hacer clic en el botón Aceptar. En caso contrario, no se asignará ningún icono al comando.
Para eliminar el icono asignado, puedes desde el botón Modificar del diálogo Personalizar seleccionar la opción Restaurar comando predeterminado.
Puedes descargarte los iconos que hemos creado para estas herramientas: Iconos para herramientas.zip
Cuidado con el botón Restablecer de este diálogo, pues devolverá todas las barras de herramientas al estado original tras la instalación de la suite; todas, no sólo la actualmente seleccionada.
Al finalizar el proceso, la barra de herramientas debe tener un aspecto similar a la imagen que encabeza este post; todos estos botones pueden resultar muy útiles, y tenerlos en una barra de herramientas al alcance del ratón, puede aumentar mucho nuestra eficiencia y reducir en muchos los clics necesarios para completar nuestro trabajo.