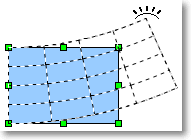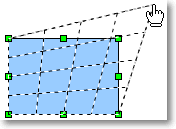Manejadores verdes, azules, amarillos o rojos
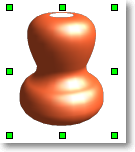
Cuando seleccionamos un objeto en Draw, se presentan unos puntos cuadrados o redondos, e incluso con forma de rombo, alrededor de la figura que nos permiten cambiar sus dimensiones o girar e inclinar la forma.
Estos manejadores se presentan de color verde, azul, amarillo o rojo, y a veces, no siempre somos conscientes del porqué. Y su razón tiene, pues no es un capricho.
Seleccionar un objeto en modo edición Normal
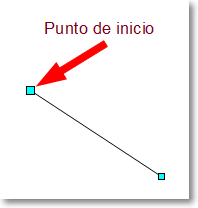 |
Si el objeto está definido por tan sólo 2 puntos, los manejadores se presentarán como cuadrados de color azul. Además, uno de ellos es significativamente mayor que el otro, indicando el inicio del objeto. Es el caso de las líneas y flechas. |
 |
El resto de las formas, compuestas por más de dos puntos, presentan sus manejadores como cuadrados de color verde. |
Seleccionar un objeto en modo edición de Puntos
 |
Si activamos el modo edición de puntos (utilizando la herramienta |
Seleccionar un objeto y activar el efecto Rotar
 |
Si activamos el efecto Rotar (utilizando la herramienta
|
Seleccionar un objeto y cambiar su forma
 |
Algunos objetos presentan uno o más manejadores con forma circular y de color amarillo cuando son seleccionados. Haciendo clic y arrastrando sobre estos manejadores, podemos cambiar la forma del objeto. |
Seleccionar un objeto y activar el efecto Voltear
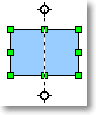 |
Si activamos el efecto Voltear (utilizando la herramienta
|
Seleccionar un objeto y activar el efecto Cuerpo de rotación 3D
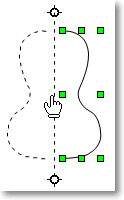 |
Si activamos el efecto Cuerpo de rotación 3D (utilizando la herramienta
|

Seleccionar un objeto y activar los efectos Posicionar en círculo (en perspectiva o inclinar), Distorsionar
Seleccionar un objeto y activar los efectos Transparencia o Gradiente
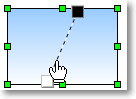 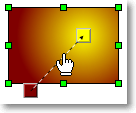 |
Si activamos el efecto:
|
Ahora es más fácil, ¿verdad?