ClipArt Caricaturas de Animales 01 SVG para OpenOffice y LibreOffice
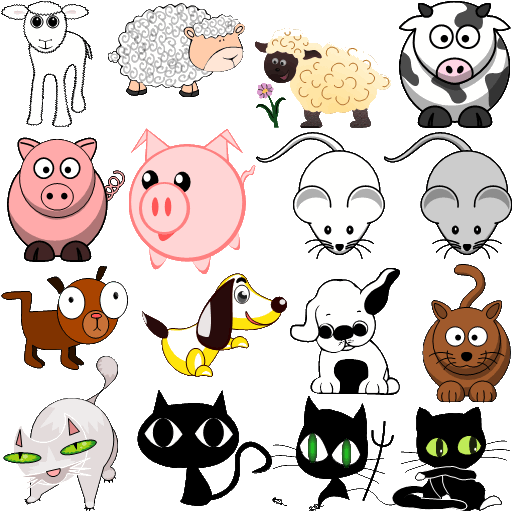
Con motivo del reciente lanzamiento de la versión 3.4 de Apache OpenOffice, el equipo de open-office.es ha desarrollado un buen número de extensiones ClipArt para agregar a OpenOffice y a LibreOffice.
La extensión que hoy presentamos, Caricaturas Animales 01 SVG, está formada por un total de 110 imágenes obtenidas desde la web OpenClipArt.org. Todas las imágenes están bajo licencia de Dominio Público CC0 PD.
Todas las imágenes están en formato SVG, por lo que pueden ser redimensionadas sin pérdida de calidad alguna.
Puedes descargar e instalar la extensión desde la
Web Oficial de Extensiones de Apache OpenOffice.
Tras instalar la extensión reinicia OpenOffice para que se cargue adecuadamente, incluído el Inicio rápido. Tras arrancar, las imágenes estarán disponibles desde la Galería de Openoffice.
Insertar una imagen desde la Galería de OpenOffice
Puedes activar la Galería desde la barra de herramientas Dibujo (en Impress y Draw) (1) o desde la barra de herramientas Estándar (en Writer y Calc).
Selecciona el tema de la Galería y recorre éste hasta encontrar el diseño buscado. Ahora tan sólo tienes que hacer clic y arrastrar la imagen (2) desde la Galería a tu documento (Writer, Calc, Impress o Draw) para poder utilizarla.
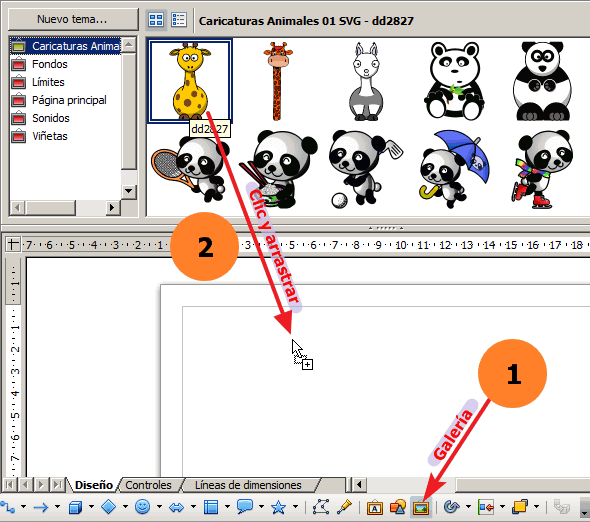
Editar y modificar una imagen de la Galería de OpenOffice
Todas las imágenes incluídas están en formato SVG, por lo que pueden ser editadas desde Impress o desde Draw. Desde Calc o Writer puedes recortar, girar, redimensionar, ... todas las imágenes, pero no puedes editarlas.
Tras insertar la imagen en el documento, selecciónala y desde su menú contextual activa la opción Quebrar (3). La imagen quedará habilitada para su edición, pues éste comando la separa en sus componentes individuales originales.
Todos los dibujos, hasta los más sencillos, están definidos por uno o más objetos.
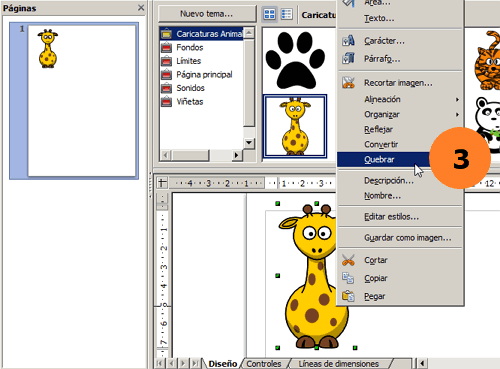
Nota: Algunos dibujos, sobre todo los que contienen rellenos de tipo gradiente (degradados), pueden mostrar formas muy complejas o imposibles de editar cuando los quebramos. Es cuestión de cómo se creó el dibujo, y no es un problema de OpenOffice. En estos pocos casos, la edición no suele ser sencilla, ni a veces, posible.
Editar una imagen de la Galería de OpenOffice
En el ejemplo, una vez aplicado el comando Quebrar hemos hecho clic sobre las manchas de la girafa para seleccionarlas y luego cambiar su color.
Para modificar la forma de su cuerpo, activamos el modo Edición de puntos desde la barra de herramientas Dibujo (4). Tras hacer clic sobre un objeto de los que forman el dibujo, se mostrarán los manejadores de los puntos que lo definen y la barra de herramientas Editar puntos (5).
Haremos clic sobre un manejador y lo arrastraremos para modificar el objeto seleccionado (6). En algunos dibujos (porque así se hizo al crear el original), encontrarás un objeto para definir la línea, y otro para definir el relleno, como puedes ver en nuestro ejemplo.
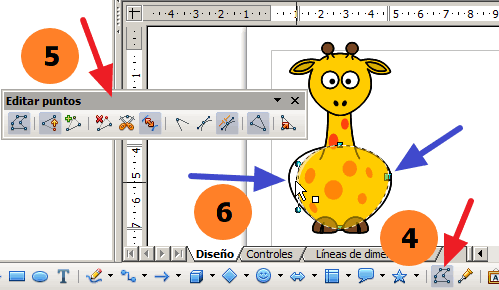
Volver a agrupar los objetos del dibujo
Una vez finalizadas las modificaciones, es conveniente volver a agrupar todos los objetos que componen el dibujo.
Para ello trazaremos una diagonal con el ratón mientras pulsamos el botón principal, de forma que se muestre en pantalla un rectángulo de selección con líneas discontínuas (7). El rectángulo trazado debe abarcar todos los objetos que forman el dibujo, y tendremos cuidado de no seleccionar otros objetos o dibujos cercanos.
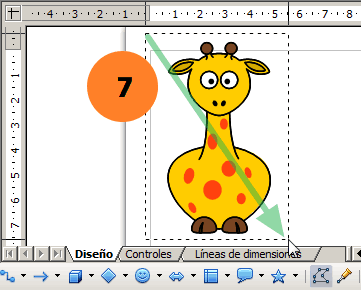
Una vez seleccionados, activaremos el menú contextual haciendo clic con el botón secundario del ratón sobre uno de los objetos del dibujo. No nos complicaremos y lo haremos sobre una zona amplia de algún objeto grande. Seleccionaremos la opción Agrupar (8). Ahora, todos los objetos del dibujo se agrupan como si de un sólo objeto se tratara.

Agregar un dibujo a un tema de la Galería de OpenOffice
Si quieres almacenar el dibujo modificado para poder utilizarlo en un futuro, puedes agregarlo a un tema de la Galería.
El procedimiento es muy sencillo; solo hay que prestar atención a un clic no muy habitual: el clic sostenido.
Consiste en hacer clic y mantener el botón del ratón pulsado, sin mover el ratón, uno o dos segundos. El cursor cambia de forma y se muestra un pequeño rectángulo blanco justo debajo de la flecha blanca, como puedes ver en la imagen del ejemplo.
Para almacenar la imagen en un tema de la Galería, haz un clic sostenido sobre el dibujo, y sin soltar el ratón arrastralo hasta el lugar en que deseas situar el dibujo (10). Al llegar al área de la Galería, el cursor mostrará un símbolo + que indica que se agregará una copia del dibujo seleccionado. Suelta ya el botón del ratón.
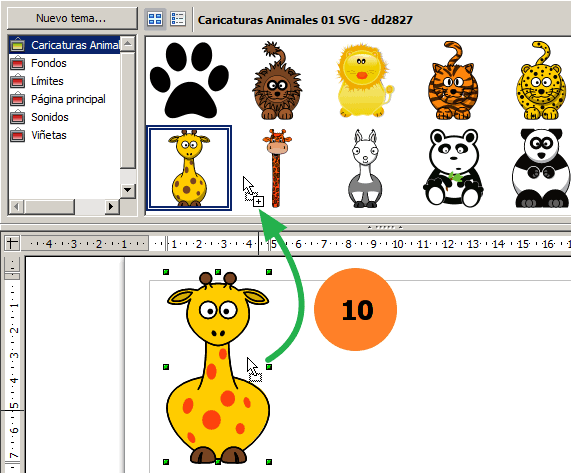
El dibujo quedará agregado al tema de la Galería (11), y podremos reutilizarlo cuantas veces queramos desde cualquier aplicación OpenOffice.

Y para concluir...
Tenemos preparadas un total de 4 extensiones clipart para OpenOffice (y LibreOffice) en las que hemos recogido divertidas caricaturas de animales para que las puedas incluir libremente en tus documentos.
Poco a poco las iremos publicando, así que no dejes de estar atento si quieres conseguirlas todas.
Y quedan muchas más, de otros muchos temas, que iremos anunciando también periódicamente.
También iremos publicando, junto a cada clipart, consejos para que puedas modificar y sacar mucho más partido a los dibujos entregados.
Si no puedes esperar, te recomendamos que te des una vuelta por el Manual de Draw de nuestra wiki, donde podrás aprender todas las modificaciones y trucos que puedes aplicar a un dibujo, con muchos ejemplos para que practiques.
Y recuerda: todos los dibujos incluidos están en formato SVG, por lo que pueden redimensionarse sin pérdida alguna de calidad, y con Impress o Draw puedes editarlos y modificarlos a tu gusto.
1 comentario
Muchas gracias por tu trabajo me costó encontrar una web que tuviera todo lo que necesito de forma clara y sencilla


