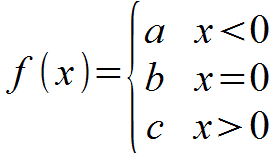Varias definiciones dentro de una llave en OpenOffice Math
2 comentarios
La etiqueta stack va bien cuando queremos poner tres elementos apilados (como en el ejemplo) pero no es la única opción, ni tampoco es la más versátil. Por ejemplo, para apilar dos elementos (en el caso del ejemplo, para poner dos líneas en la definición de la función f) se usa la etiqueta binom.
Pero lo mejor (porque, además, permite alinear verticalmente el contenido de las líneas que aparecen en la definición de f) es usar la etiqueta matrix. Es más compleja, pero mucho más versátil y potente.
Por ejemplo, para reproducir la expresión que se indica en el ejemplo que muestra este post usando la etiqueta matrix, deberíamos escribir:
f(x) = left lbrace matrix {{a~x<0}##{b~x=0}##{c~x>0}} right none
La contrapartida es que en la etiqueta matrix podemos usar cualquier número de filas que deseemos sin más que ampliar el número de filas de la matriz.
Gracias Jordi por tu aportación :)