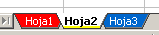Cambiar el espacio ocupado por las pestañas en Calc
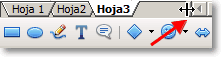 Las pestañas comparten espacio con la barra de desplazamiento horizontal.
Las pestañas comparten espacio con la barra de desplazamiento horizontal.
Puedes aumentar el espacio destinado a las pestañas en detrimento del espacio dedicado a la barra de desplazamiento, o viceversa, arrastrando con el ratón el botón que separa ambas zonas.
Verás que al situar el ratón sobre éste botón, cambia su forma, como puedes ver en la imagen.

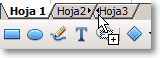 Puedes mover o copiar una hoja en el documento activo utilizando solamente el ratón. Para ello haz clic sobre la pestaña de la hoja que quieres copiar o mover, y sin soltar el botón del ratón, arrastra sobre el selector de hojas hasta la posición en que deseas depositar la hoja. Dos pequeños triángulos negros mostrarán la posición en la que se insertará la hoja.
Puedes mover o copiar una hoja en el documento activo utilizando solamente el ratón. Para ello haz clic sobre la pestaña de la hoja que quieres copiar o mover, y sin soltar el botón del ratón, arrastra sobre el selector de hojas hasta la posición en que deseas depositar la hoja. Dos pequeños triángulos negros mostrarán la posición en la que se insertará la hoja.