Diagrama de Gantt en Calc
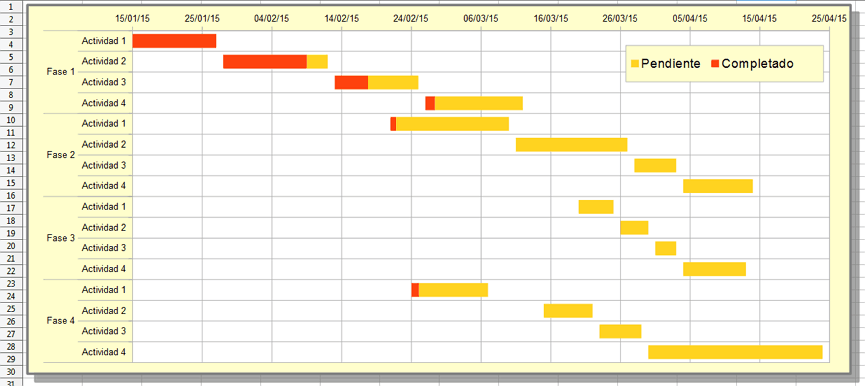
Pensabas que crear un diagrama de Gantt probablemente es algo bastante difícil en Calc.
Pues nada más lejos de la realidad.
Con un poco de imaginación, y unos toques sabrosos como si de un chef se tratase, podrás realizar magníficos gráficos de Gantt para poder supervisar y controlar fácilmente y de forma gráfica la evolución de tus proyectos en el tiempo.
¿Te atreves?
Para crear un diagrama de Gantt en OpenOffice o LibreOffice Calc tan sólo necesitaremos:- Los datos
- Una gráfica de barras
- Un poquito de tiempo para darle un bonito acabado
Los datos
Partimos de una tabla como la que muestra la imagen.
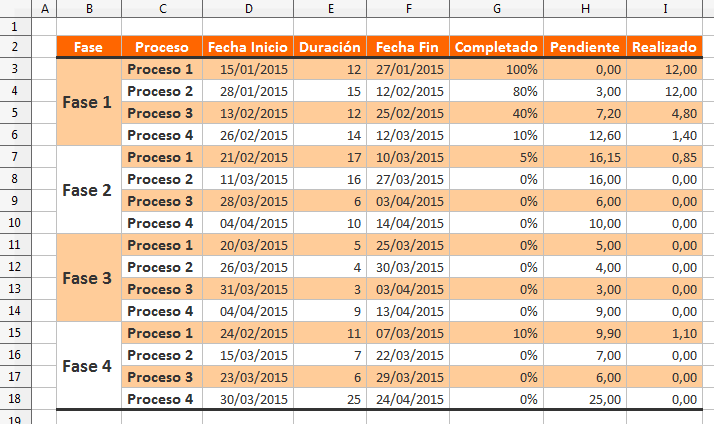
Nuestro proyecto consta de 4 fases, y cada una de ellas consta de 4 procesos que deben realizarse con una Fecha de inicio y durante un número de días determinado. La Fecha de finalización prevista está calculada: es el resultado de sumar a la fecha de inicio los días de Duración del proceso.
Cada proceso puede permite controlar qué parte del trabajo ya está realizado y qué parte nos queda pendiente, indicando un porcentaje en la columna Completado.
Las columnas Pendiente y Realizado se calculan en función de la Duración y el porcentaje de Completado.
La gráfica de barras
El diagrama de Gantt lo crearemos mediante un gráfico de barras. Utilizaremos algunas de las columnas de nuestra tabla de datos; en particular, las columnas Fase, Proceso, Fecha Inicio, Pendiente y Realizado.
Dado que estas columnas no se encuentran juntas, procederemos del siguiente modo para insertar el gráfico de barras:
- Haremos clic sobre una celda cualquiera de nuestra tabla de datos
- Desde la barra de herramientas Estándar o desde el menú Insertar llamaremos al asistente para insertar un Gráfico.
- El asistente seleccionará todas las celdas de la tabla de datos y y mostrará el:
- Paso 1: seleccionaremos el tipo de gráfico Barra, subtipo En pilas.
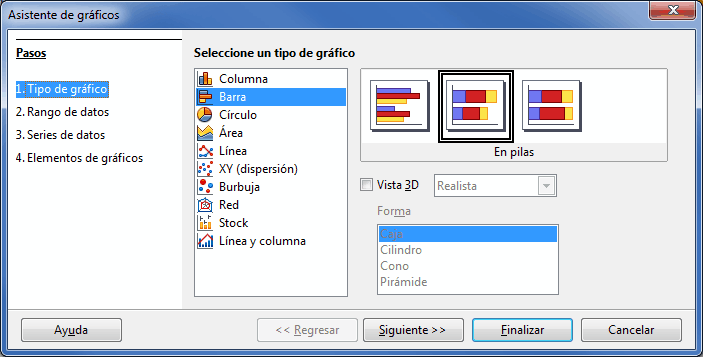
- Paso 2: no realizaremos cambio alguno.
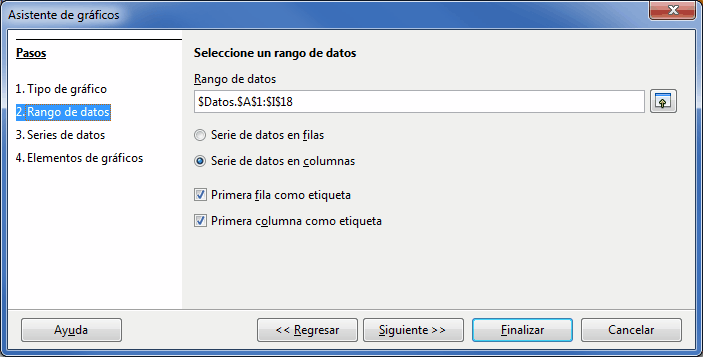
- Paso 3:
- Eliminamos las Series de datos innecesarias haciendo clic sobre su nombre y posteriormente sobre el botón Eliminar; en nuestro caso, Duración, Fecha Fin y Completado.
- Reordenamos las series, de forma que se presenten en el orden Fecha Inicio, Realizado, Pendiente.
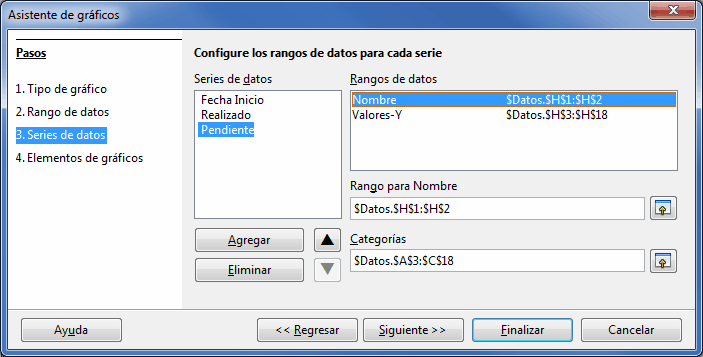
- Paso 4: tampoco hemos realizado ningún cambio.
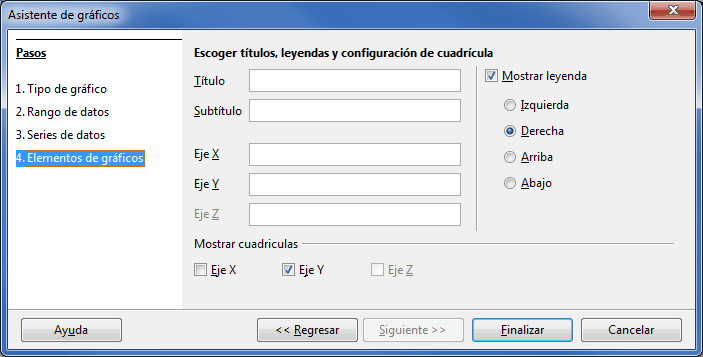
- Desplazamos el gráfico al lugar que consideremos adecuado en la hoja, y lo dimensionamos adecuadamente.
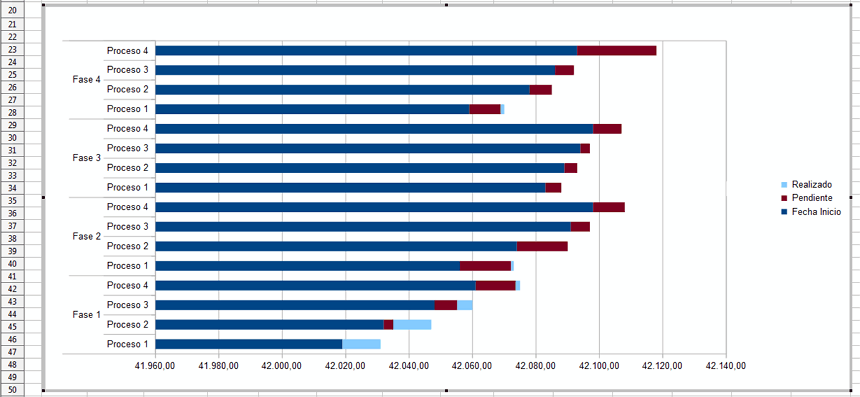
Los trucos
Si es necesario, activamos el modo edición del gráfico con un doble clic sobre el mismo.
Realizaremos los siguientes procesos:
- Cambiamos el orden en que se presentan los elementos del eje X; para editar el eje X:
- Desde la barra de herramientas Formateo del gráfico, selecciona el elemento Eje X y hacemos clic sobre Formato de selección, o bien...
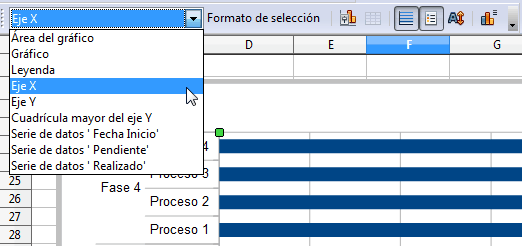
- Hacemos un clic sobre cualquier texto del Eje X, de forma que queda seleccionado; desde su menú contextual seleccionamos Formato de ejes..., o bien...
- Hacemos un doble clic sobre cualquier texto el Eje X.
- En la ficha Escala marcamos Dirección en reversa.
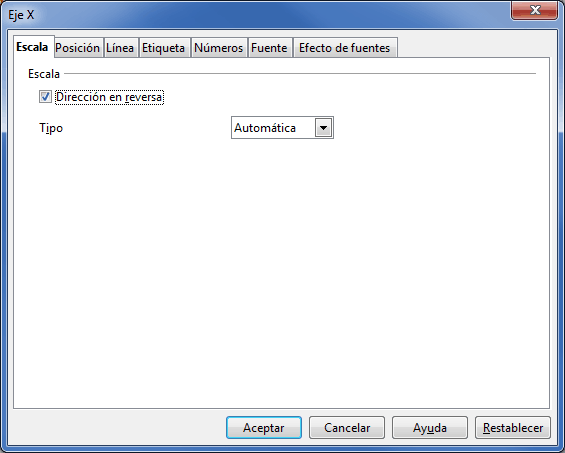
- Cambiamos el formato de los datos mostrados en el eje Y; para editar el eje Y sigue uno de los procesos indicados anteriormente, y:
- En la ficha Números, desmarca Formato fuente.
- Selecciona en Categoría la opción Fecha, y en formato selecciona el que prefieras; en nuestro caso el tercero, que formatea la fecha como DD/MM/AA.
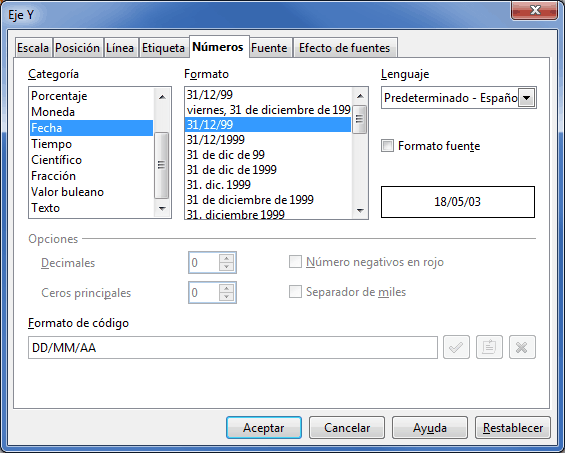
- Cambiamos los valores Mínimo, Máximo e Intervalo principal de la escala del eje Y, para lo que debemos volver a editarlo por el procedimiento que prefieras, y:
- En la ficha Escala desmarca las opciones Automático de:
- Mínimo, y rellena la casilla con la fecha de inicio de tu proyecto. En nuestro caso 15/01/2015.
- Máximo, y rellena la casilla con la fecha de finalización de tu proyecto. En nuestro caso 24/04/2015.
- Intervalo principal, y rellena la casilla con el número de días que presenten las divisiones principales del gráfico; en nuestro caso, 10.
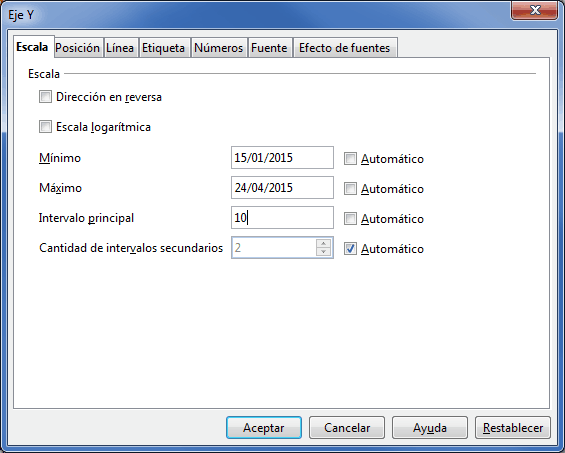
- En la ficha Escala desmarca las opciones Automático de:
- Hacemos invisible la Serie de datos Fecha de inicio; para editarla sigue uno de los métodos antes indicados y:
- Desde la ficha Área, selecciona Relleno > Ninguno. No cierres este diálogo todavía.
- Hacemos que las barras se muestren más gruesas:
- Desde la ficha Opciones > Configuración > definimos la propiedad Espacio con el valor 50%. Ya puedes cerrar el diálogo.
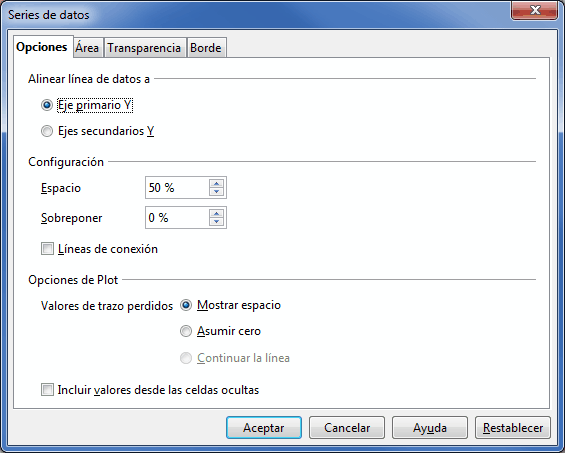
- Cambiamos el color de las Series de datos Pendiente y Realizado; para ello selecciona una de las series, edita sus propiedades y:
- Desde la ficha Área > Relleno > selecciona la opción Color y asígnale el color de tu preferencia; si es tu gusto, puedes aplicar en su lugar un degradado, una trama o rellenar con una imagen.
- Repite el proceso para la otra serie de datos.
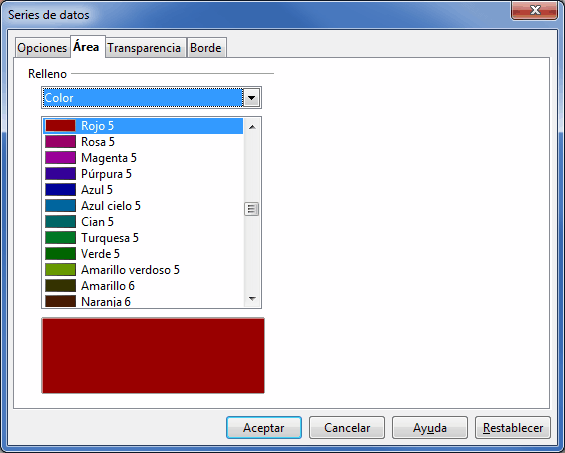
Y con esto hemos terminado nuestro gráfico de Gantt :)

Todavía podemos realizar algunas mejoras:
- Mejorar el aspecto de la leyenda:
- Cambia la disposición de sus etiquetas modificando sus dimensiones desde sus manejadores.
- Cambia el tamaño de la fuente.
- Cambia el color de fondo y el borde.
- Haz que la etiqueta Fecha Inicio sea invisible:
- Inserta un espacio en una celda que no utilices; en nuestro caso, la celda A20.
- Desde el menú contextual del gráfico, selecciona Rango de datos.
- En la ficha Series de datos, selecciona Fecha Inicio, y en Rango para Nombre inserta la referencia a la celda elegida con el espacio en blanco.

- Cambia el aspecto del Área de gráfico:
- Cambia el fondo.
- Cambia el aspecto del Gráfico:
- Cambia el fondo.
- Cambia sus dimensiones para que ocupe todo el espacio posible.
- Muestra las divisiones principales del eje X:
- Desde el menú contextual del eje X selecciona Insertar planilla mayor.
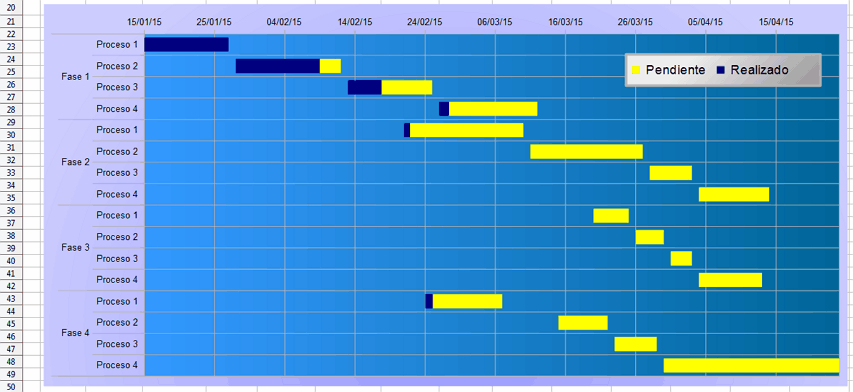
Y cuantas mejoras consideres oportunas; esperamos tus comentarios.
Puedes descargar el documento que hemos utilizado para crear el gráfico de Gantt de este artículo haciendo clic aquí:
Si te ha gustado, puedes votar este artículo (justo aquí abajo, a la derecha), y apoyarnos haciendo clic en los enlaces a nuestros patrocinadores.
8 comentarios
Thank you, very useful
Me ha sido de mucha utilidad. Gracias
Hola! Muy buen tutorial, muchas gracias. Acabo de iniciarme en el tema diagramas y me gustaría haceros una pregunta desde la más completa ignorancia. Este tipo de diagrama, Gantt, lo que representa es una "fotografía" de un momento concreto del proceso de producción - si no es así, por favor, perdonadme y agradecería una explicación. Mi pregunta es: ¿existe alguna herramienta que muestre el proceso de producción a tiempo real? Es decir, que según pasen los días se vaya actualizando por él mismo el % de realización, etc... Gracias de antemano :)
Imaginamos que sí, pero seguramente serán aplicaciones de pago.
Es posible que modificando esta hoja y tras mucho trabajo e imaginación se pueda lograr algo como deseas.
Si alguien lo logra y desea compartirlo, estaremos encantados de colaborar en el proyecto.
Saludos :)
Estupendo tutorial, me has ahorrado un montón de trabajo y la descarga y prueba de otras aplicaciones.
Muchísismas gracias.



Gracias :)