Cómo crear imágenes fotorealisticas y en 3D desde un dibujo simple en OpenOffice Draw
La pregunta es sencilla:
| Cómo pasar desde aquí... | ... hasta aquí | |
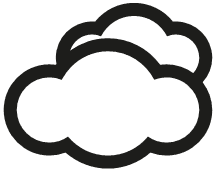 |
 |
Con OpenOffice Draw (o Impress) es muy sencillo. Veamos cómo hacerlo.
Convertir una imagen vectorial plana en una imagen en 3D
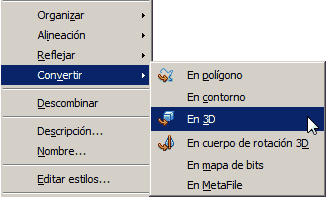
Tras insertar la imagen desde la Galería, haz clic sobre ella para mostrar su menú contextual. Selecciona la opción Convertir > En 3D.
La imagen vectorial en 2D se convertirá ante tus ojos en una imagen tridimensional.
Esta imagen se comporta como un objeto tridimensional. Podemos cambiar su color por cualquier relleno, incluidos degradados, bitmaps y por supuesto, colores planos, que por su propiedad 3D se mostrarán como degradados, en función de la luz que le incide. Podemos aplicarle una gran cantidad de efectos para conseguir que presente un aspecto fotorealístico, y la podemos girar ¡en el espacio!.
Girar (rotar) una imagen 3D en el espacio
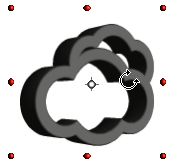
Con la imagen 3D seleccionada haz clic sobre el botón Efectos > Rotar de la barra de herramientas Dibujo.
Ahora sitúa el ratón encima de los manejadores rojos mostrados y gira la imagen o inclínala en el espacio haciendo clic y arrastrando.
O mejor, haz clic dentro de la imagen, no en el centro, sino en el espacio situado entre el centro y los manejadores rojos, como muestra la imagen a la derecha, haz clic y arrastra rotando la imagen en 3D.
Increible, ¿verdad? Pues aún hay más.
Cambiar el material simulado del objeto en la imagen 3D

Haz clic sobre la imagen con el botón secundario del ratón, y desde su menú contextual selecciona Efectos 3D.
Se mostrará un diálogo que en su parte superior muestra 5 botones. Haz clic sobre el botón Material (el quinto por la izquierda).
Haz pruebas con los distintos materiales disponibles, y juega con las opciones que el diálogo te ofrece.
Haz clic sobre el botón Asignar situado arriba a la derecha para que los cambios se reflejen sobre el objeto 3D.
Sigues sin creértelo, ¿verdad?
No hemos terminado todavía.
Cambiar las luces de iluminación del objeto 3D
Desde el botón Iluminación (el tercero por la izquierda) el diálogo te muestra un total de 8 posibles focos de iluminación que puedes activar o desactivar a voluntad, definir la intensidad y color de la luz, y el ángulo en 3D de la fuente lumínica con respecto al objeto.
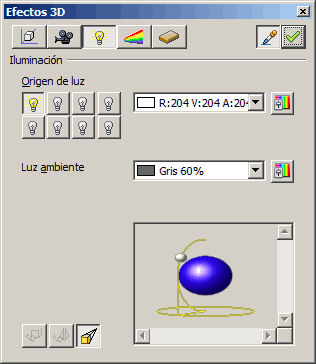 |
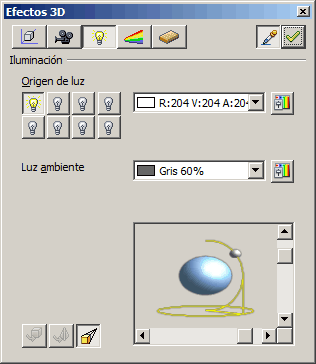 |
Haz clic y arrastra la pequeña bola que representa el foco de luz en el simulador de abajo a la derecha. Comprueba como cambian los efectos luminosos en función de la posición del foco, del color e intensidad de la luz ambiente, y del color e intensidad del foco de luz. Activa un par de focos, con distintos colores de luz y distintos ángulos. Haz pruebas, y aplica los cambios desde el botón Asignar.
¿Y hay más?
Claro que hay más. Tan sólo hemos empezado a jugar con dos de los botones del diálogo. Si no te parece suficiente, date un paseo por el Manual de Draw de nuestra wiki. Y recuerda, muchos de estos efectos los puedes realizar también desde OpenOffice Impress, y cualquier imagen procesada, copiarla y pegarla en Writer o en Calc.
1 comentario
que buen programa


