Uso de controles de formulario y función ÍNDICE en Calc
Mediante el uso de controles de formulario y la función ÍNDICE podemos crear fácilmente hojas de cálculo automatizadas.
Veamos el siguiente ejemplo:
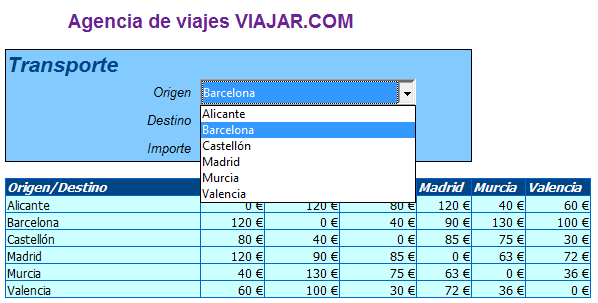

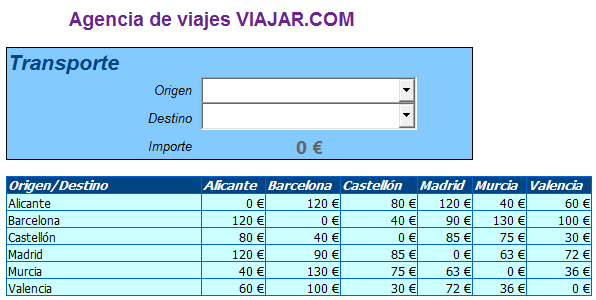

- Celda vinculada: este campo define en qué celda se depositará el valor o número de orden del elemento seleccionado en el control Listado.
- Contenido de la celda vinculada: en este campo se define si deseamos que se deposite en Celda vinculada el valor seleccionado o el número de orden del elemento seleccionado.
- Rango de celda de origen: en este campo se define el rango de celdas que llenarán la lista de opciones del control.
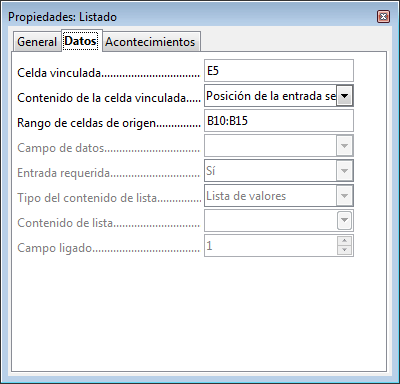


- ref: indicaremos en este argumento el rango de celdas donde almacenamos la tabla de precios.
- núm_fila: indicaremos en este argumento la celda donde se deposita el número ordinal del elemento seleccionado en el control listado correspondiente al Origen.
- núm_columna: indicaremos en este argumento la celda donde se deposita el número ordinal del elemento seleccionado en el control listado correspondiente al Destino.
Podemos comprobar el funcionamiento de nuestra hoja de cálculo.
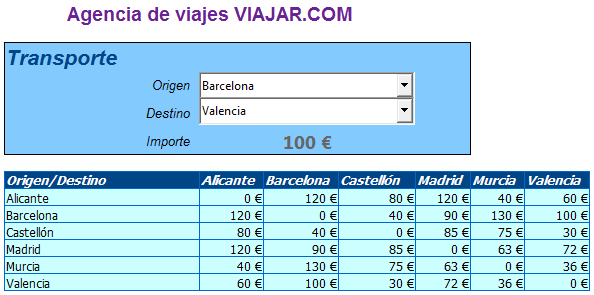
Ahora tan sólo nos queda ocultar la tabla origen de los precios para un perfecto acabado:
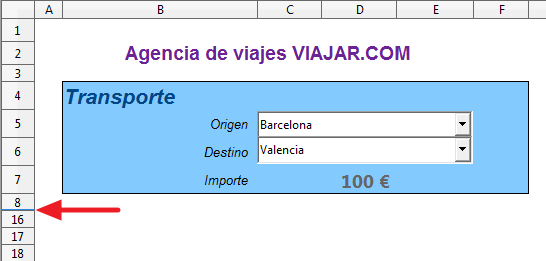
4 comentarios
Hola
Cuando inserto el control listado y entro a la ventana de propiedades del control, las tres primeras opciones estan deshabilitadas y no puedo introducir la informacion, ademas no mencionas en que celda inicia la tabla o en que celda se ubican los listados.
Hola Gilberto
La propiedad 'Celda vinculada' debe estar activa. En ella pones la referencia a la celda donde quieres que se almacene la selección; normalmente es la celda sobre la que situas el control.
Una vez escribas la celda se activa la segunda propiedad.
La tercera es el rango de celdas donde esté tu lista de datos, la lista que presenta el control.
En cada caso, la celda y el rango de la lista será distinto. Tú conoces tu hoja, tu sabes dónde lo quieres poner, y de dónde tiene que leer.
Saludos
En la unción Indice, necesito poner mas de un rango, áreas. No se como separarlas.
Hola. Se me está presentando un problema con la opción de lista.
En principio la barra de Controles de formulario no se visualiza. Tengo que optar por por Insertar Control de formulario… objeto de Listado
Trazo el control de listado y después por botón derecho selecciono propiedades del control, realizo todo lo explicado anteriormente. Al ejecutar de vez de traer un número (índice) trae el contenido de la celda, no sé qué está pasando. Si tiene alguna idea se lo agradezco.
Para ver si el problema de la versión que estaba usando 6. Actualice a la versión 7 y sigue el mismo problema.
Gracias


