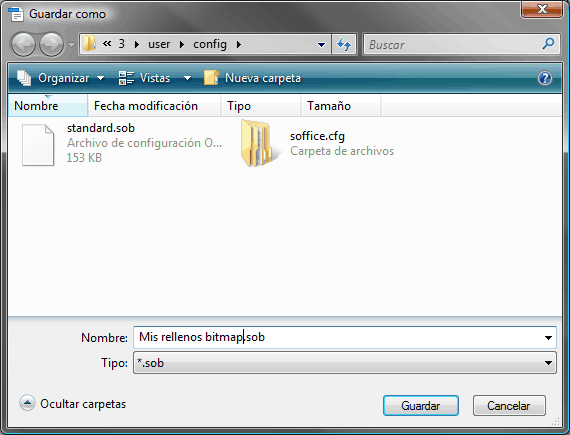Crear rellenos bitmap personalizados en OpenOffice.org
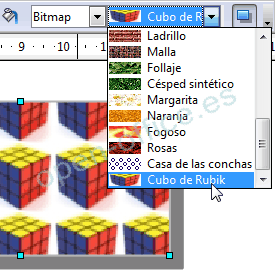 |
Puedes crear tus propios rellenos de tipo bitmap. Pero primero tendrás que crear o disponer de una imagen. Ésta puede ser obtenida a partir de un dibujo o foto creado con Draw u otras aplicaciones, o desde una imagen importada en formato PNG, JPG, BMP y otros muchos. |
¿Puedo utilizar un dibujo propio realizado en Draw?
La respuesta es si. Tan sólo tendrás que exportar previamente el dibujo realizado a un formato de imagen soportado, como por ejemplo PNG.
Para exportar un dibujo creado en Draw a formato PNG, selecciona desde el menú Archivo > Exportar, y selecciona el formato PNG desde la lista Tipo. Si sólo quieres exportar una parte del dibujo previamente seleccionada, marca la casilla Selección. Asígnale un nombre y guarda la nueva imagen.
¿Puedo crear un relleno con cualquier imagen?
Si, si está en uno de los formatos soportados, entre ellos PNG, JPG, BMP, GIF, TIFF, WMF y otros muchos.
¡¡¡ A por ellos, que son pocos y sencillos !!!
Para crear un relleno a partir de una imagen tienes que seguir una serie de pasos, pocos y sencillos.
El primero, el más complicado, consiste en acceder al diálogo Área. Draw lo pone fácil, pues el botón Relleno ![]() de la barra de herramientas Líneas y relleno muestra éste diálogo. Desde Writer y otras aplicaciones necesitarás dibujar previamente un objeto, por ejemplo, un rectángulo. Luego, con éste seleccionado, podrás hacer clic sobre el botón Relleno
de la barra de herramientas Líneas y relleno muestra éste diálogo. Desde Writer y otras aplicaciones necesitarás dibujar previamente un objeto, por ejemplo, un rectángulo. Luego, con éste seleccionado, podrás hacer clic sobre el botón Relleno ![]() de la barra de herramientas Propiedades del objeto dibujo y que es diferente del botón Color de fondo que aparece en la barra de herramientas Formato.
de la barra de herramientas Propiedades del objeto dibujo y que es diferente del botón Color de fondo que aparece en la barra de herramientas Formato.
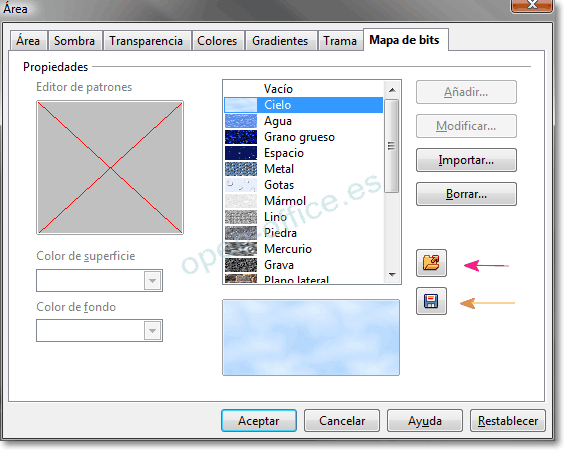 |
Una vez que tengas el diálogo Área en pantalla, los siguientes pasos son muy sencillos: haz clic sobre la pestaña Mapa de bits. Desde aquí podrás importar o borrar los rellenos de mapa de bits disponibles en la lista rellenos Bitmap. Ahora tan sólo tienes que hacer clic sobre el botón Importar...; en el cuadro de diálogo Importar que se mostrará, selecciona una imagen, y haz clic en el botón Aceptar. Acto seguido se abrirá laventana de diálogo Nombre donde podrás definir la denominación de tu nuevo relleno Bitmap. Los nuevos rellenos se agregan al final de la lista. ¡Ya puedes usar tu nuevo relleno! |
Consejos para un resultado óptimo
| Problema 1 | |
|
Al rellenar un objeto con mi nuevo relleno, sólo se muestra una parte de la imagen que forma el motivo del relleno. De hecho, ya resultaba sospechoso que al importar la imagen en el proceso anterior, la previsualización mostrada en el diálogo era como la de la figura a la izquierda. Para solucionarlo, tendrás que hacer que la imagen origen del relleno sea más pequeña. Puedes cambiar su tamaño utilizando tu aplicación favorita de tratamiento de imágenes, pero al reducirla, es preferible que vayas por pasos. Por ejemplo, si la imagen tengo que reducirla a un 10% de su tamaño original, realiza varias reducciones hasta alcanzar ese tamaño, con objeto de conseguir una imagen pequeña pero más fiel a la original. Quizás tengas que hacer varias pruebas sobre todo para rellenos cuyas imágenes originales son de gran tamaño. |
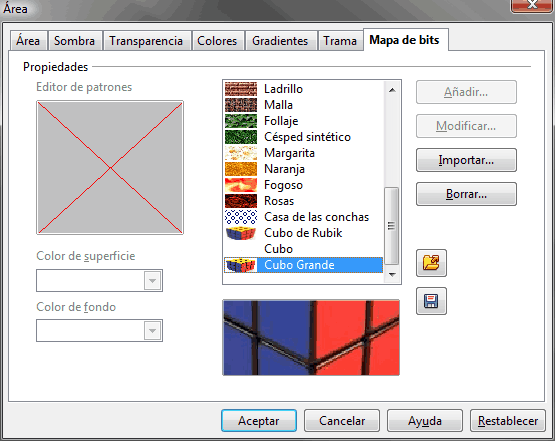 |
| Problema 2 | |
|
Al rellenar un objeto con mi nuevo relleno, el motivo se muestra muy pequeño, y sólo aparecen uno o dos motivos, muy separados. De hecho, al importar, me extranó ver sólo una imagen en la previsualización del diálogo Área, tal y como muestra la imagen de la izquierda. Para resolverlo tenemos que averiguar cual es el problema. Seguramente, la imagen la exportamos previamente con alguna aplicación, entre ellas, quizás Draw. Pero al exportarla, nos olvidamos del pequeño detalle de seleccionar antes la imagen, y al exportarla, indicar que queríamos exportar sólo lo seleccionado. Claro, al no haber previsto esta situación, hemos exportado un documento completo, de tamaño A4 o mayor, y una imagen situada en él de tamaño mucho menor. |
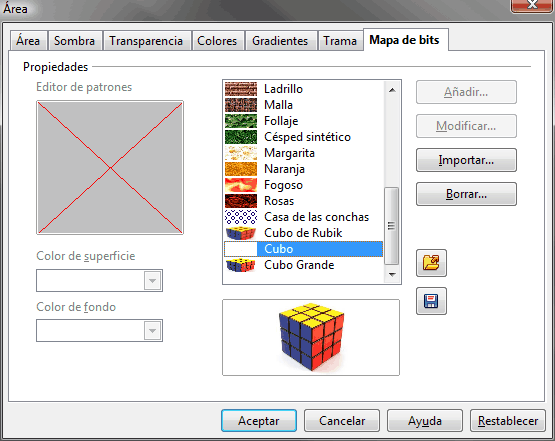 |
| Problema 3 | |
|
Al rellenar un objeto con mi nuevo relleno, el motivo se muestra del tamaño deseado, pero no hay espacio en blanco entre los motivos. Están todos juntos, y no me gusta el efecto. De hecho, al importar, la imagen en la previsualización del diálogo Área se mostraba tal cual la primera situada a la izquierda de estas líneas. Para resolverlo tenemos que añadir espacio en blanco alrededor de la imagen. En tu aplicación de tratamiento de imágenes, quizás puedas ampliar el tamaño del lienzo, situando la imagen centrada en él. En Draw, puedes insertar un rectángulo sin linea ni relleno que englobe la imágen, de un tamaño un poco mayor. Selecciona ambos (como se muestra en la segunda imagen de la izquierda) y expórtalos de nuevo (recuerda marcar Selección, para exportar sólo lo seleccionado). |
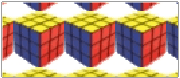 La imagen previa mostrada en la ventana Área muestra los motivos sin separación en blanco entre ellos.
 En Draw podemos insertar un rectángulo mayor que la imagen, sin relleno ni línea. Exportando ambos, obtendremos una imagen con zonas en blanco alrededor.
|
| Lo hize todo bien | |
|
Si lo hiciste todo bien, la imagen previa obtenida en el diálogo Área debería ser similar a la que se muestra a la izquierda de estas líneas. Pero no tiene por que ser así. Hay muchas formas de crear rellenos bitmap que no siguen un patrón de motivos repetidos. Eso ya lo dejamos a merced de tu imaginación. |
 |
Guardar los estilos de relleno bitmap personalizados
Si deseas guardar los estilos de relleno bitmap puedes hacerlo haciendo clic sobre el botón Guardar lista de mapa de bits.
|
OOo presentará una ventana desde la cual podrás almacenar los rellenos bitmap actualmente cargados. Sencillamente escribe el nombre con el que quieres denominar a esta librería y haz clic sobre el botón Guardar. Las librerías de estilos de rellenos bitmap tienen extensión .sob, y son almacenadas en la carpeta C:\Users\NombreUsuario\AppData\Roaming\OpenOffice.org\3\user\config en Windows Vista o W7, o en la carpeta C:\Documents and settings\NombreUsuario\AppData\Roaming\OpenOffice.org\3\user\config en Windows XP. |
Cargar estilos de relleno bitmap previamente almacenados
En cualquier momento puedes volver a cargar las librerías disponibles de estilos de rellenos bitmap. Puedes hacerlo haciendo clic sobre el botón Cargar lista de mapa de bits. OOo abrirá un diálogo similar al anterior que te permitirá cargar cualquiera de las librerías de estilos definidas.
Dispones de la librería standard.sob que dispone de los 20 tipos suministrados con la instalación original.
Eliminar un estilo de relleno bitmap ya definido
Haz clic en el botón Eliminar... OOo preguntará confirmación. Los objetos que tenían asignado ese estilo conservarán sus atributos.