Uso de controles de formulario y función ÍNDICE en Calc
Mediante el uso de controles de formulario y la función ÍNDICE podemos crear fácilmente hojas de cálculo automatizadas.
Veamos el siguiente ejemplo:
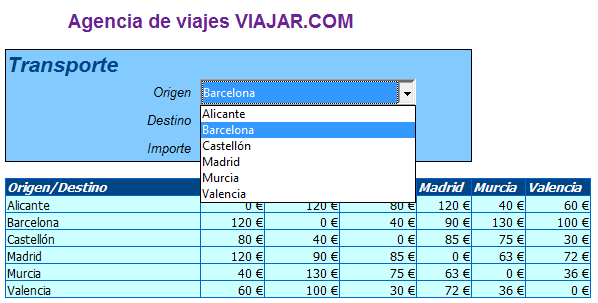
Mediante el uso de controles de formulario y la función ÍNDICE podemos crear fácilmente hojas de cálculo automatizadas.
Veamos el siguiente ejemplo:
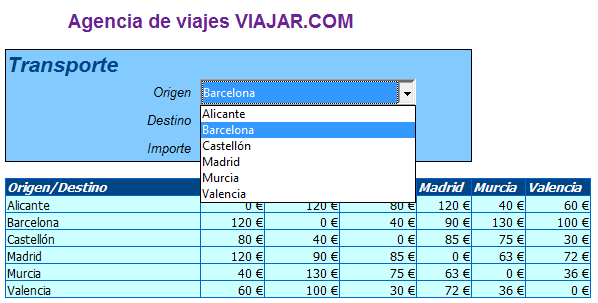
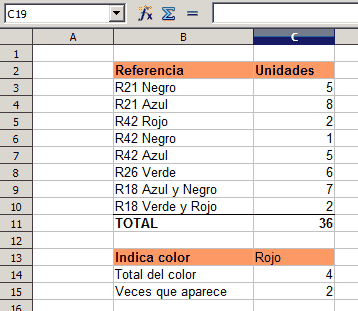
Las funciones SUMAR.SI y CONTAR.SI son muy útiles, pero mucho más si las utilizamos con expresiones regulares.
En el modelo que presentamos podemos observar en la columna Referencia distintos productos en los que su descripción contiene una característica relevante para nuestras necesidades: el color.
Deseamos sumar las unidades de un color determinado, que escribimos en la celda C13. El resultado se muestra en la celda C14. También necesitamos saber cuantas referencias existen de ese color, resultado que se muestra en la celda C15.
El formato condicional permite establecer hasta tres condiciones para definir el estilo que se aplicará a una determinada celda.
Con este sencillo truco, podremos establecer más de tres condiciones.
Supongamos que en la celda A1 has insertado el texto Hola, ¿que tal? y deseas conocer la posición que ocupa la última letra a.
Esto puede resolverse utilizando la siguiente fórmula matricial:
=MAX((MID(A1;FILA(INDIRECTO("1:"&LARGO(A1)));1)="a")*FILA(INDIRECTO("1:"&LARGO(A1))))
Tras introducir el texto, recuerda que debes finalizar pulsando la combinación de teclas Mayúsculas + Ctrl + Intro para que Calc trate de forma matricial la fórmula escrita.
La barra de fórmulas presentará éste texto:
{=MAX((MID(A1;FILA(INDIRECTO("1:"&LARGO(A1)));1)="a")*FILA(INDIRECTO("1:"&LARGO(A1))))}
O lo que es lo mismo, todo el literal de la fórmula encerrado entre llaves. La celda presentará el número 13, que es la posición que ocupa la última letra a en la cadena de texto.

Desde la versión 3.3.0 Calc soporta nombres personalizados para los items, campos y totales de las tablas dinámicas (piloto de datos).
Tan sólo deberás asignar los nombres personalizados escribiendo en la casilla correspondiente en la tabla dinámica.

Las tablas dinámicas (piloto de datos) de Calc disponen ahora de un nuevo diálogo que las hace mucho más dinámicas. Éste permite ordenar o filtrar los datos de una forma más amigable y sencilla.
Pero no es lo único en lo que han cambiado las tablas dinámicas. Ahora son mucho más rápidas y eficaces, utilizando mucha menos memoria para contruirse. Por ejemplo, una tabla dinámica que tuviera que relacionar una matriz de elementos de texto de 5000x5000 podía ocupar más de un gigabyte de memoria, y tardar tanto que pareciese que el ordenador se había colgado; ahora, ocupa pocos megabytes, y la tabla se crea en segundos.

Calc permite situar una imagen como fondo en la hoja de cálculo. Tan sólo, inserta la imagen, y desde su menú contextual, selecciona Posición > En el fondo.
La imagen queda situada como en un segundo plano, por debajo de las celdas y de sus contenidos.
El problema viene a la hora de intentar seleccionar esta imagen situada en el fondo, pues no parece que podamos hacerlo de forma alguna.
Bueno, exactamente de ninguna, no. Veamos como este sencillo truco permite seleccionar de nuevo la imagen.
 5 comentarios »
5 comentarios » 
Al completar una tabla quizás no dispongas en un momento dado de todos los datos, y en algunas celdas se muestran códigos de error.
Mediante el formateado condicional podemos detectar si esas celdas contienen un código de error, y si es así, cambiar el color de la fuente al mismo color que la celda tiene de fondo, consiguiendo así que el error no se muestre. Más tarde, cuando completes los datos de la tabla, se mostrará el valor calculado de forma correcta sin mayores cambios.
 4 comentarios »
4 comentarios » 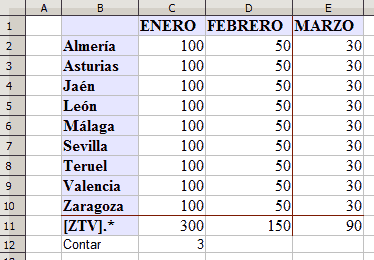
Con un poco de maña y este pequeño truco, puedes incorporar expresiones regulares en tus fórmulas, de forma que, por ejemplo, sumar las ventas de todas las provincias que empiezan por Z,V o T sea tan sencillo como escribir una expresión en una celda.
Para ello tendrás previamente que activar una opción en la configuración de Calc; así que desde Herramientas > Opciones > OpenOffice.org Calc > Calcular marca la casilla Permitir expresiones regulares en fórmulas.
Ahora podrás utilizar expresiones regulares en fórmulas que soliciten criterios, como son SUMAR.SI o CONTAR.SI.
 1 comentario »
1 comentario » 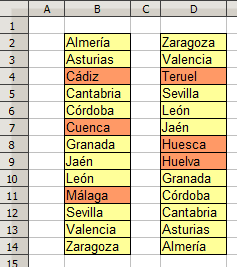
Este es un ejemplo perfecto para usar el formato condicional.
Supon el ejemplo que puedes ver a la izquierda: dos listas de nombres, y quieres que Calc encuentre por tí aquellos nombres de una lista que no están en la otra, y viceversa; puestos a pedir, que los pinte de un color distinto.
Sitúate en la celda B2. Selecciona desde el menú Formato > Formato condicional, y completa el diálogo como muestra la imagen:

Haz clic en el botón Nuevo Estilo y asigna como Fondo el color Naranja 3.
Repite el proceso para la celda D2, si bien, ahora el diálogo lo completas como muestra esta imagen:

Recuerda asignar el fondo de color a la celda.
Ahora selecciona la celda B2 y con la brocha copia su formato al rango B3:B14; repite el proceso con la celda D2 copiando su formato con la brocha en el rango D3:D14
Descargar fichero Calc del ejemplo: Ejemplos_Formato_Condicional.zip
 5 comentarios »
5 comentarios »