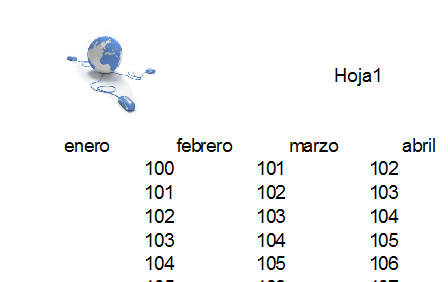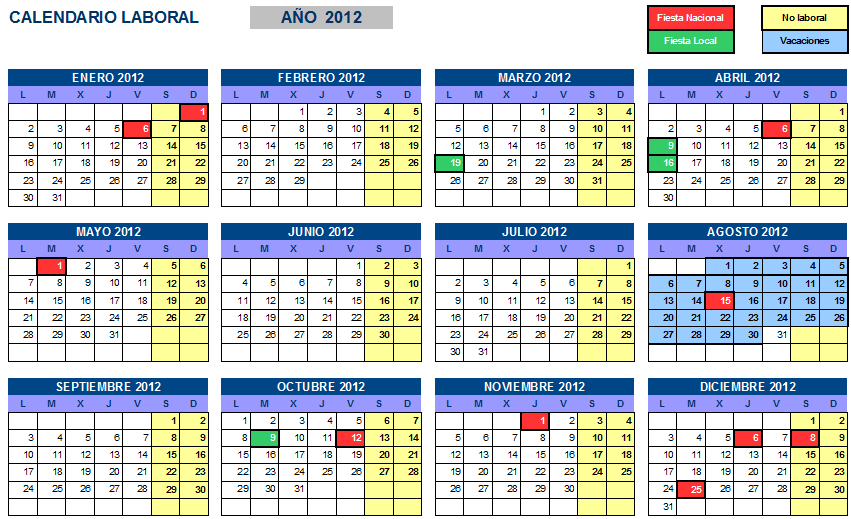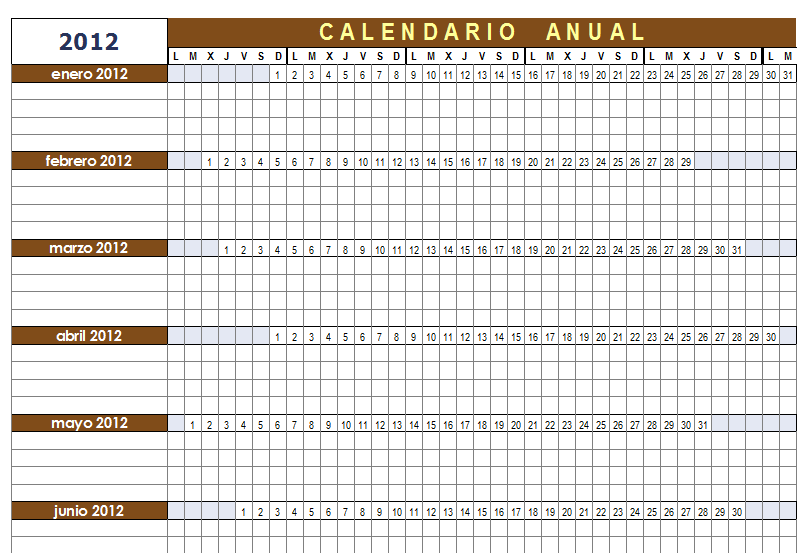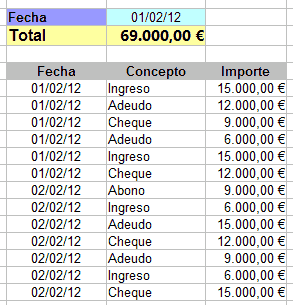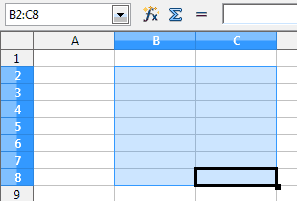Atajo de teclado para insertar y eliminar celdas en OpenOffice Calc

La gran mayoría de usuarios conoce los procedimientos más habituales para insertar o eliminar celdas en OpenOffice Calc, a saber: desde la barra de menú o desde el menú contextual.
Lo que no conocen es que pueden utilizar una atajo de teclado (combinación de celdas) que además, es muy fácil de recordar: Ctrl + + (mantener pulsado Ctrl y pulsar +) para insertar celdas, y Ctrl + - para eliminar celdas (mantener pulsado Ctrl y pulsar -).
| Desde el menú | Desde el menú contextual | Atajo de teclado | |
| Insertar celdas | Insertar > Celdas... | Insertar... | Ctrl + + |
| Eliminar celdas | Editar > Eliminar celdas... | Eliminar... | Ctrl + - |